
5 Effective Ways on How to Print Text Messages from Samsung

Text messages encapsulate personal conversations, encompassing opinions on various topics, essential information, and evidence of commitments made with others. In the contemporary era, there is a growing trend among users to archive specific text messages, either to document their rich life experiences or to print them for a comprehensive overview. For some individuals, the necessity to print text messages arises from legal issues, emphasizing the need for a clear and tangible record.
Now, the question arises: how to print text messages from Samsung in a manner that is not only simple but also presents the information in a clear and understandable format? Fear not, as this article unveils five distinct and effective methods to achieve just that, providing you with a comprehensive guide on how to print text messages from Samsung Galaxy.
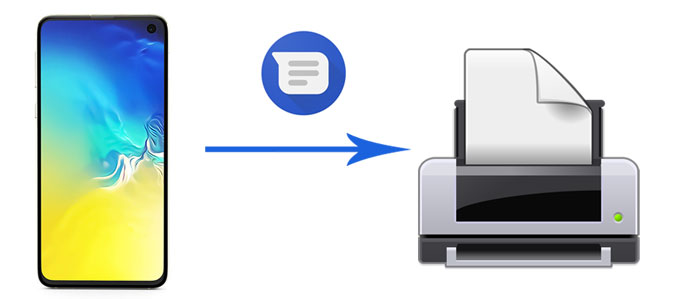
How do I print text messages from my Samsung phone? One of the simplest methods to capture and print text messages is by taking screenshots. While this method is free, it may be time-consuming if you have numerous messages. Follow these steps to print text messages from Samsung Galaxy:
Step 1. Open the text message you want to print.
Step 2. Capture a screenshot on your device by simultaneously pressing the "power" button and the "volume down" button.
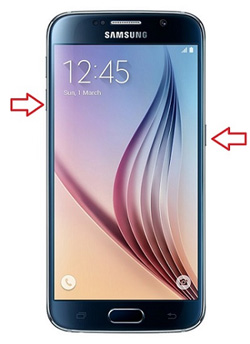
Step 3. Access your screenshots in the gallery and select the ones containing the text messages.
Step 4. Employ the built-in editing tools to crop and enhance the screenshots as needed.
Step 5. Transfer the edited screenshots to your computer and print the images using your computer's printing capabilities.
Read More:
3 Easy Ways on How to Print Call Log from Android Phone (Proven Tips)
How to Print out Contact List from Android Phone in 4 Simple Ways
For a more organized and structured approach to printing text messages, the creation of a Word document proves to be a reasonable choice. This method ensures that your printed messages are not only visually appealing but also neatly arranged. Follow these comprehensive steps to harness the power of Word to print text messages from Samsung:
Step 1. Access the Messages app on your Samsung device, then choose the specific conversation housing the messages you intend to print.
Step 2. Tap and hold a message to highlight it. Continue selecting other messages.
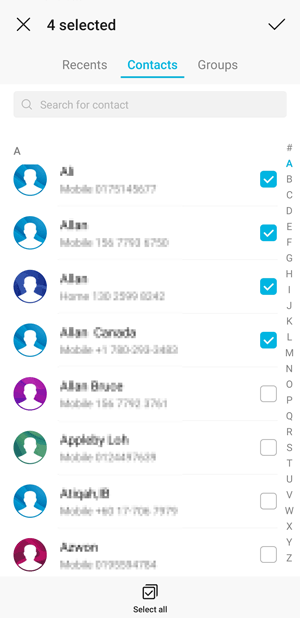
Step 3. Once selected, tap the "More" option and choose "Save".
Step 4. Select "Save to Drive" or "Save as a document" to create a Word file.
Step 5. Open the document using Microsoft Word or a compatible program. Format the document as needed and print it directly from the application.
May Like:
[Solved] How to Print Text Messages from iPhone/Android for Court?
How to Transfer Text Messages from Android to Android (6 Methods)
If you're seeking a more sophisticated and user-friendly method, Coolmuster Android Assistant emerges as a stellar third-party solution. Coolmuster Android Assistant provides you with a comprehensive solution for managing Android data. It not only allows you to back up and restore various data on your Android phone, such as messages, contacts, and photos, but it also facilitates the seamless transfer of data between your Android device and computer.
This powerful tool goes beyond simple backup and restoration, offering additional robust features for SMS management directly on your computer. You can effortlessly send, resend, forward, delete, and copy text messages, providing flexible control over your crucial communications stored on your phone. With its extensive feature set, Coolmuster Android Assistant stands out as the preferred tool for handling Android data, offering a more convenient and efficient data management experience.
Key features of Coolmuster Android Assistant:
How do you print text messages from a Samsung phone? Follow these steps to do it with Coolmuster Android Assistant:
01Upon installation and initiation of the software, you may encounter the initial toolbox. Kindly navigate to the "Android Assistant" module to enter the realm of Coolmuster Android Assistant.

02Connect your Samsung device to the computer using a USB cable. Enable USB debugging on your Samsung device.

03Select the "SMS" category to view and select the text messages you want to print. Click on the "Export" button to save the messages as a printable file on your computer, like CSV.

04Open your downloaded documents with Excel and find "Print" in the upper-left corner. Set your print data like margin or size of text, then you are ready for printing.
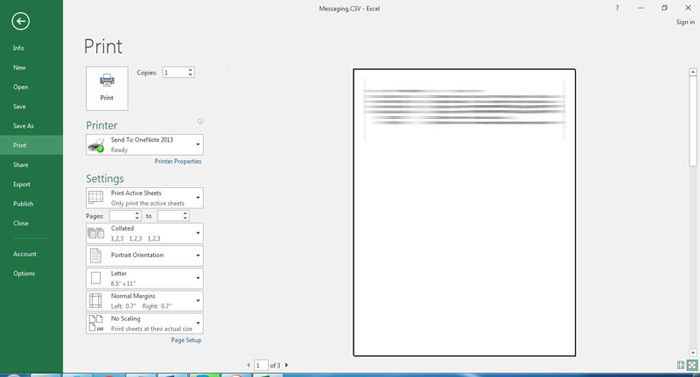
See Also:
Transfer Text Messages from Samsung Phone to Computer | Top 6 Ways
How to Transfer Messages from Samsung to Samsung in Minutes
For those inclined towards a cloud-based solution, Samsung Cloud offers a convenient method to both back up and print your text messages. Here's a step-by-step guide on how to seamlessly integrate Samsung Cloud into your text message printing process:
Step 1. Ensure that your Samsung device is connected to a Wi-Fi network.
Step 2. Access "Settings" on your Samsung device and navigate to "Accounts and backup".

Step 3. Choose "Samsung Cloud" and sign in with your Samsung account credentials.
Step 4. Activate "Messages" under the "Sync and auto backup" section. Patiently wait for your messages to synchronize with Samsung Cloud.
Step 5. Access Samsung Cloud on your computer, log in and navigate to the "Messages" section. Select the messages intended for printing and opt for the print option within the cloud interface.
Can't Miss:
Retrieve Photos from Samsung Cloud: The Guide You Should Never Miss
7 Simple Tricks for Samsung Cloud Backup Failed Problem (Updated)
Emailing text messages to yourself serves as another viable method, allowing you to effortlessly print messages at your convenience. Here's a step-by-step guide to how to print text messages from Samsung for free:
Step 1. Launch the Messages app on your Samsung phone.
Step 2. Open the conversation containing the messages you want to print. Tap and hold a message, then select the additional messages you want to include.
Step 3. Tap the "Share" icon and send the messages to your email address.
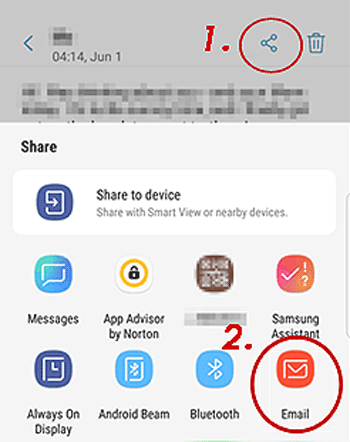
Step 4. Access your email on a computer and open the forwarded messages. Print the email using your computer's printing capabilities.
In conclusion, printing text messages from your Samsung device is a task that can be accomplished through various methods. Choose the method that best suits your preferences and requirements. While screenshots and basic file-sharing options are free and readily available, third-party tools like Coolmuster Android Assistant and cloud-based solutions such as Samsung Cloud offer more advanced features for users with specific needs. Whichever method you choose, ensure that you prioritize the security and privacy of your data throughout the process. Printing text messages not only provides a tangible record but also serves as a valuable backup for your important conversations.
Related Articles:
How to Print Text Messages from LG Phone? 4 Ways for You
How to Retrieve Deleted Text Messages on Android (5 Methods Introduced)
The Ultimate Way to Export Text Messages from Android to PDF [Latest]
How to View Android Text Messages on Computer: Tips and Tricks
How to Transfer Text Messages from Android to Computer [6 Ways]
Unlocking Secrets: How to Back Up Text Messages on Android Without Apps





