"I wish to export all my iPhone contact data to a single Excel worksheet. Is there a way to export the data to an XLS or a CSV format (not separate CSV files for each contact). I have the contacts in both my iPhone and the iCloud, but iCloud allows export as a vCard only."
- From Apple Communities
If you want to combine all your iPhone contacts for backup or easy management, you can export iPhone contacts to CSV. With a CSV format, you can open the file with multiple platforms, such as Microsoft Excel, Google Sheets, etc. So, many people may ask: "How do I export my iPhone contacts to a CSV file?" As described above, iCloud only allows you to export contacts as vCard, how to export iCloud contacts to CSV? This post will show you the best solutions with detailed steps.
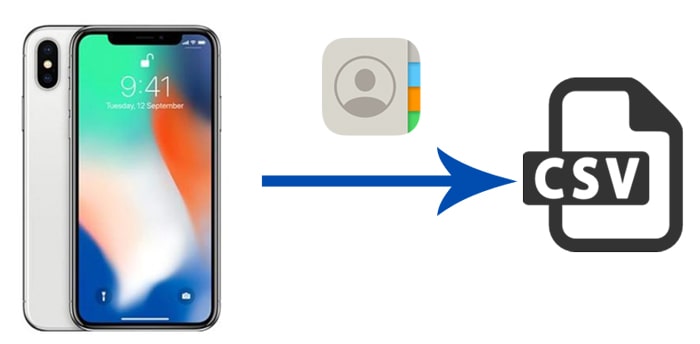
Part 1: How to Export iPhone Contacts to CSV/Excel via Coolmuster iOS Assistant (Easiest)
Part 2: How to Export Apple Contacts to Excel Using App from Apple Store
Part 3: How to Export Contacts from iPhone to Excel/CSV via iCloud
Coolmuster iOS Assistant offers a straightforward solution to export iPhone contacts to CSV. Using this tool, you can select any contacts from your iPhone and transfer them to computer in CSV, vCard, or XML format. All the contacts info can be retained, including phone number, address, email, etc.
Check the main features of Coolmuster iOS Assistant:
>> Export contacts from iPhone to PC to CSV, VCF or XML.
>> Edit, add new, delete contacts from iPhone on your computer.
>> Save SMS to computer as HTML, Text, CSV, DB format.
>> Back up data from iPhone/iPad/iPod to PC.
>> Export contacts, SMS, notes, calendars, bookmarks, music, videos, photos, books, and apps from iPhone to computer or iTunes.
>> Import files including contacts, calendars, bookmarks, books, and even iTunes backup files from PC to iPhone/iPad/iPod devices.
>> Compatible with iOS 5 and up (iOS 16 included).
Download Coolmuster iOS Assistant now:
How to export iPhone contacts to CSV/Excel using Coolmuster iOS Assistant:
Step 1: Install and run Coolmuster iOS Assistant on PC, then connect your iPhone to the computer using a USB cable. Unlock your iPhone and tap Trust on it when prompted "Trust This Computer?"

Step 2: After your iPhone is detected by the software, you will see the interface like below. All the files on your iPhone will be sorted according to file type.

Step 3: Click Contacts from the left panel and you can view all your iPhone contacts on the screen. Select the required contacts > hit the Export button on the top > select Export to CSV > customize the location to store your files.

After saving the CSV file on your computer, you can open it with Microsoft Excel. You will see all the contacts info, such as phone, email, address, etc., are kept in the file in an organized way.
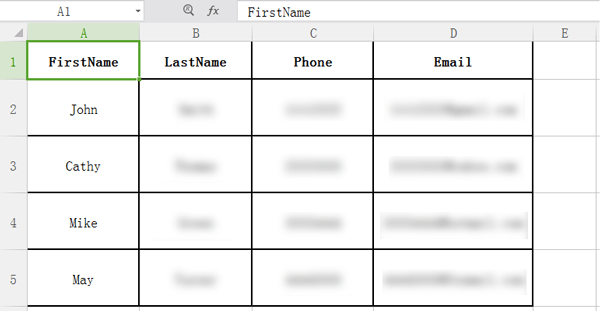
People also read:
11 Ways to Import Contacts to iPhone [Full Guide]
How to Transfer Contacts from PC to iPhone with/without iTunes
There are some apps available in the App Store that enable you to export Apple contacts to CSV format. If you don't have a computer around, this could be a handy way. Here, we use My Contacts Backup as an example. This app allows you to export contacts to CSV(Excel) document via Email.
Here's how to export Apple contacts to CSV using an app:
Step 1: Install and open the My Contacts Backup on iPhone, tap the Settings icon and select the export type as CSV.
Step 2: Tap the Export button to back up your contacts first.
Step 3: After backing up, tap the Email option and send the email to yourself with the CSV file attached.
Step 4: You can then open the email on your PC and download the CSV file that contains your iPhone contacts.
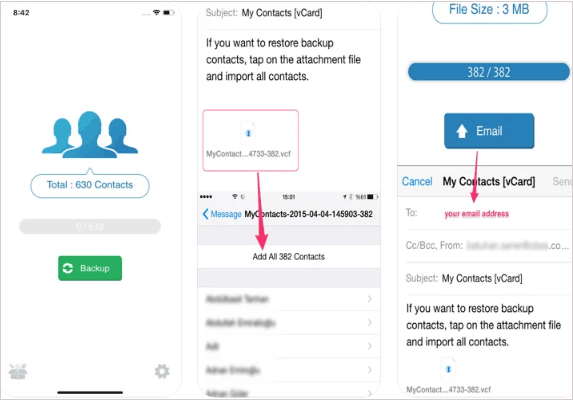
There are also apps that enable you to export Apple contacts to Excel directly, for example, Export Contacts to Excel, Contacts Backup for Excel, etc. But note that some may require a small fee.
You might need: How can you fast mirror an iOS device to a PC without installing software? Let this guide to tell you the solution.
If you don't want to install any third-party app, iCloud can be a good solution. But this free method needs to be done with some extra steps. Firstly, you need to sync iPhone contacts to iCloud and export them to vCard format. Then, to export these iCloud contacts to CSV, you will need a format converter. Below we will introduce a free online converter to help you achieve this task.
Follow the below instructions to export iPhone contacts to Excel/CSV file:
Step 1: Back up iPhone contacts to iCloud
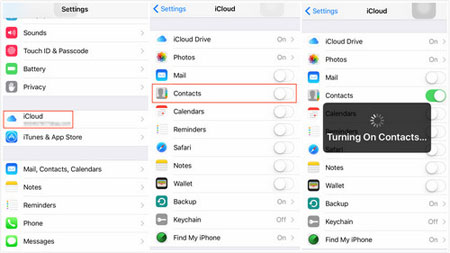
Step 2: Export iCloud contacts to PC as VCF
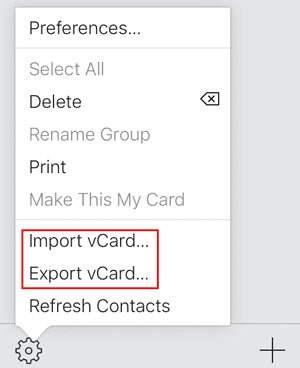
Step 3: Convert VCF to CSV via an online converter
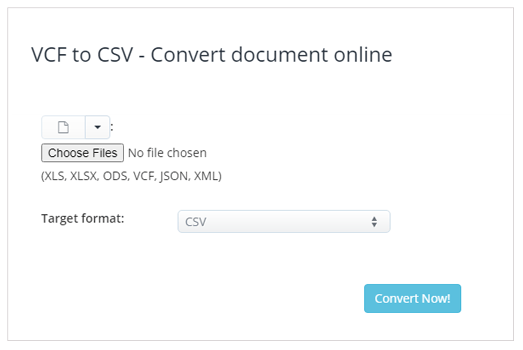
That's all for how to export iPhone contacts to CSV. If you want a direct way, Coolmuster iOS Assistant is highly recommended. It allows you to directly select any contacts you want to export, and then save them to PC as CSV file. You can preview all your iPhone contacts on PC before exporting. Using iCloud can also export contacts from iPhone to CSV. However, as you can see, the process is indirect and complicated. You can also download an app on your iPhone to complete the task, but most of them only allow you to export to email.
Related Articles:
How to Export Android Contacts to Excel Format (CSV or XLS)
How to Export Contacts from iPhone? 5 Ways for You Here
How to Copy Contacts from iPhone to SIM (4 Feasible Ways)
Full Guide to Import CSV Contacts to Android Phone





