
[Fixed] How to Transfer Photo Albums from iPhone 14 to PC with Ease?

As a photography lover or a recorder of daily life, you may have a question like "How to transfer photo albums from iPhone to the computer with ease?" or "How do I transfer a photo album or pictures from my iPhone to my computer?" when your iPhone is full of the albums which lead to the phone's memory is nearly full and make your iPhone slow.
Here, this page will show you a few methods of transfer photo albums from iPhone to PC for you to learn. However, the first method can help you to transfer the albums that you want without any mess. The other methods only can transfer the albums named "Camera Roll" album that contains all the images.

Next, let us begin to learn the methods.
Part 1: How to Transfer Photo Albums from iPhone 14 to PC with Only 1-Click
>> 1.1 How to Export Photos Albums from iPhone 14 to PC with 1 Click
>> 1.2 How to Copy Photos Albums from iPhone 14 to Computer Selectively
Part 2: How to Transfer Photo Albums from iPhone to Computer via iCloud
>> 2.1 Move iPhone Photos by Using iCloud Photo
>> 2.2 Import Photos from iPhone by Using iCloud Photo Stream
Part 3: How to Move Photo Album from iPhone to Computer via Windows Explorer
Part 4: How to Transfer An Album from iPhone to PC via Photos App
Part 5: How to Download Photo Album from iPhone to PC via AutoPlay
In this way you can use the professional program - Coolmuster iOS Assistant to transfer the albums that you like from iPhone to PC without any mess. This iPhone transfer program is full of surprise. You can not only save the photo albums that you like but also can transfer different files just like contacts, messages, videos, music, notes, bookmarks, books, calendars, apps and many more. In most instances, it only takes 1 click of your mouse to finish the transfer.
Of course, there's more to it than that. With this program, you can easily back up data from your iPhone to PC and freely import files to your iPhone from PC. What's more, it is a perfect data manager for your iPhone and an all-round iTunes backup manager for your iPhone as well.
This software supports the latest model, such as iPad Pro, the new iPad, iPad Air, iPad 2/1, iPad mini, iPad with Retina display, iPhone 14/13/12/11/11 Pro/11 Pro Max/XS Max/XS/XR/X/8 Plus/8, iPod touch 8/7/6/5/4/3/2, etc, that can meet the needs of most Apple users. Very convenient!
Now, tick the download button to install the program and follow the tutorial to have a try.
Here are 2 of Coolmuster iOS Assistant's function, one is you can export the albums to PC with 1 click and the other is to copy the albums that you'd like to PC selectively. The detailed steps to transfer the photo albums from iPhone to the computer are below.
Step 1: Launch the Program and Connect iPhone to the Computer.
Hit the "Trust" button when the pop-up window asks you whether to trust this computer. After that tap on "Continue" option on PC to go on. The interface will show like this below when your iPhone successful connect with your PC via this program.

Here, I want to mention you that if you can not see the pop-up window on your iPad, you need to see the page of "What Can I do If My iDevice Fails to Connect?"
Step 2: With 1-Click to transfer Photo Albums to PC.
Switch to the "Super Toolkit" section and choose "iTunes Backup & Restore" tab on the interface. Tick the "Backup" button and select your iPhone for backup from the list. Don't forget to choose the location to save the files by clicking the "Browse" option. Press "OK" to work.

Guess you need: If WhatsApp fails to download your videos and photos, how can you fix it? Open this guide if needed.
Step 1: Launch the Program and Connect Your iPhone Using USB Cable.
It's the same as Step 1 above.
Step 2: Copy Photos Albums from iPhone to PC Selectively
Select "Photos" icon on the left panel, "Photos", "Albums" will show up. Click "Albums", choose the album you'd like to transfer, tap on "Export" button and the program will start to export the album to your computer automatically.

Now, you can view the pictures from the album that you transfer on your computer.
You may want to know:
How to Transfer Photo from iPhone to Computer/PC without iTunes
How to Recover Deleted Voice Memos on iPhone via Multiple Methods
Next, here are 2 ways of iCloud to transfer photo albums from iPhone to Computer. One is to use iCloud Photo/iCloud Photo Library, the other is to use iCloud Photo Stream. At first, please download the iCloud for Windows on PC.
Follow the steps to operate by using iCloud Photo/iCloud Photo Library.
Step 1: Upload All Your Photos from iPhone/iPad to iCloud.
Enter "Settings" app, click your "Apple ID", find and select "iCloud" button. Tap the "Photos" button and then open the "iCloud Photo" or "iCloud Photo Library". Now, your photos will be imported to your iCloud automatically.
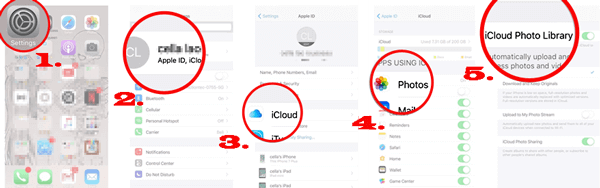
Step 2: Set up the iCloud and Download the Photo Albums from iPhone.
Open the iCloud on PC and sign in your account that is the same with your iPhone. Tick "Photos" and select "iCloud Photo Library" and "Download new photos and videos to my PC" under the "Photos Options".

Step 3: View the Photo Albums from iPhone to PC.
Open "This PC" or "Computer" on your PC and double-click on "iCloud Photos". Go to the "Download" folder to view the images from your iPhone.
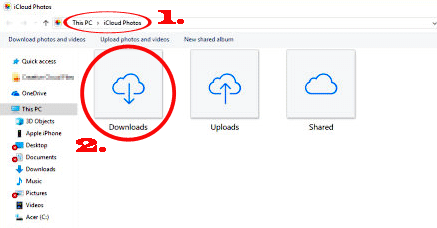
Follow the steps to operate by using iCloud Photo Stream.
Step 1: Upload All Your Photos from iPhone/iPad to iCloud.
Enter "Settings" app, click your "Apple ID", find and select "iCloud" button. Tap the "Photos" button and then open the "Upload to My Photo Stream".

Step 2: Download Photo Albums from iPhone to the Computer.
On your computer, open the iCloud on PC and sign in your account that is the same with your iPhone. Tick "Photos", select "My Photo Stream" and choose "Done". Now, the albums named "Camera Roll" will automatically be saved to Photo Stream.
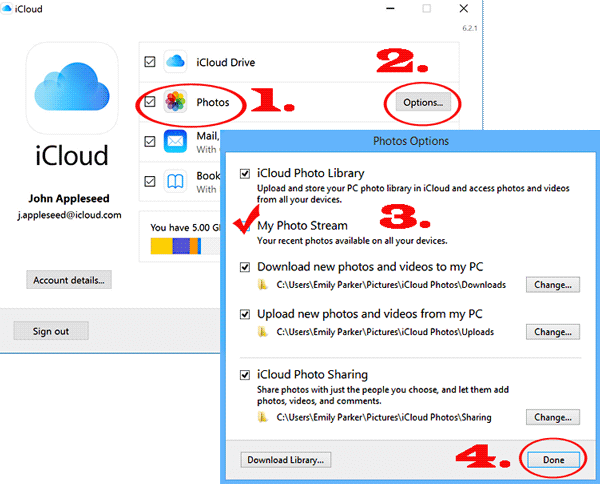
Can't Miss: How to Transfer Music from iPhone to Computer/PC on Windows 7/8 Easily?
Window Explorer also allows you to get photo album off iPhone onto PC. Without any third-party app, this method will help you to download photo album from iPhone to PC using Windows Explorer. But accessing iPhone photos on PC directly often has some issues. If the DCIM folder which stores photos doesn't appear, here are the tips to fix iPhone internal storage empty issue.
Step 1: Connect iPhone to PC via A USB Cable.
Connect your iPhone to PC with a USB Cable and remember to hit the "Trust" option on your iPhone.

Step 2: Find the Folder and Copy the "Camera Roll folder" from iPhone to PC
Open "My Computer" on PC, find "X's iPhone" and go to it and double click open the "Internal Storage", turn on "DCIM" which is the Camera Roll folder and then there are maybe a few folders in it just like "100APPLE", "101APPLE" and so on, you will see all the photos from your iPhone.

See Also: Ultimate Guide on Transferring Files from iPhone to PC without iTunes
If you are a user of Windows 8 or 10, you can use Windows Photos App to transfer photos from iPhone to the computer. However, you have to make sure that you have already installed the latest iTunes on PC to help your iPhone/iPad can be connected successfully.
Now, please check how to transfer album from iPhone to PC using Photos app:
Step 1: Connect iPhone to Computer via A Suitable USB Cable.
Connect your iPhone to Windows 10 PC with a USB cable and hit the "Trust" option on your iPhone when the pop-up window asks you whether to trust this computer.
Step 2: Transfer An Album from iPhone to the Computer.
Go to the "Start Menu" on your PC, turn on the "Photos" app and click "Import" button in the upper right-hand corner. Choose the pictures you'd like to copy to your PC (If there's no blue tick in the upper left corner of the picture, it mean you don't want to import this photo.), click "Continue" button and the transferring will process.
Step 3: Check the iPhone Photo Albums on the Computer.
Double-click to the "This PC" or "Computer", find the "Pictures" folder and you will see the folder named by the data which saved photos that organized by data automatically.
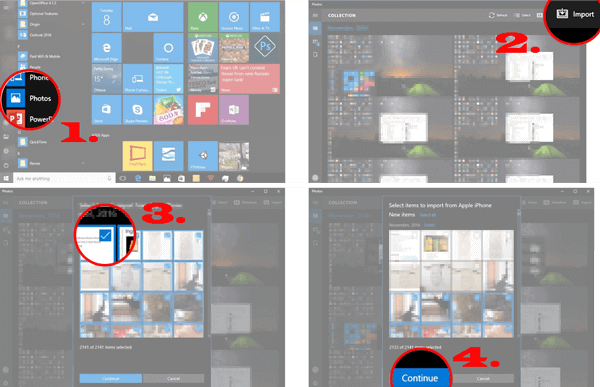
Tips: This way can only offer the user of Windows 8 or 10, if you are a Windows 7 user, please go to "Part 5" of this page to learn to transfer the photo by using Autoplay.
This way is also can offer all Windows user, including Windows 7 user and above, to download photo album from iPhone to the computer. Here are the steps below to transfer photo albums from iPhone to PC.
Step 1: Connect iPhone to the Computer with USB Cable.
Connect your iPhone to PC with a USB cable, unlock your phone and remember to click the "Trust" option on your iPhone.
Step 2: Send Photos from iPhone to PC.
After you connect your iPhone to PC with a USB Cable, the AutoPlay window will pop up. Click the option of "Import Pictures and Videos". Make sure you tick the option with "Photos" beneath it, rather than other files. All of your photos will be imported from iPhone and synced to a folder named "Pictures" and organized into folders by date automatically.
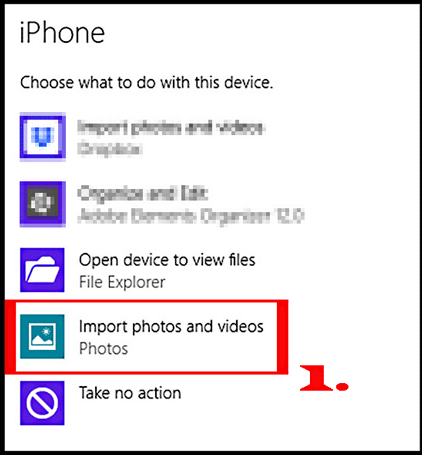
Last Word:
As you can see, all of the methods above both can transfer photos. However, only the first way - using Coolmuster iOS Assistant that you can download the album that you wanted without any mess. The other methods can only transfer the albums named "Camera Roll" album that contain all the images, and the pictures are random, we can't see the pictures from a certain album from iPhone. It's inconvenient to get what we want and have very limitation if we use the methods except for using Coolmuster iOS Assistant.
It's better to share your joy with others rather than to keep it yourself. If the above methods are helpful to you, please share this page with your friends who in need. If you have any questions, please leave a message to let me know, I will try my best to help you.
Related Article:
iPhone Photos Not Showing Up on PC? Quick Solutions Here!
Transfer Files from PC to iPhone - Can't Miss This Full Guide
iPhone SMS Transfer: How to Export iPhone Messages to Computer
Top 5 Methods to Transfer Files from PC to iPhone without iTunes
How to Transfer Photos from iPhone to Mac without iPhoto Easily
Top 4 Ways on How to Transfer Music from iPhone to Mac OS X Instantly





