iPhone 11 Pro comes with an impressive triple-camera system that enables you to capture high-quality photos. Do you shot many beautiful photos using the outstanding camera of iPhone in daily life? Do you have the need to transfer photos to your PC and view them on PC? There are many options for you to accomplish this task, for example, using iCloud service. But are there any better ways without Wi-Fi connection? In this article, we will show you 4 simple ways on how to view iPhone photos on PC.
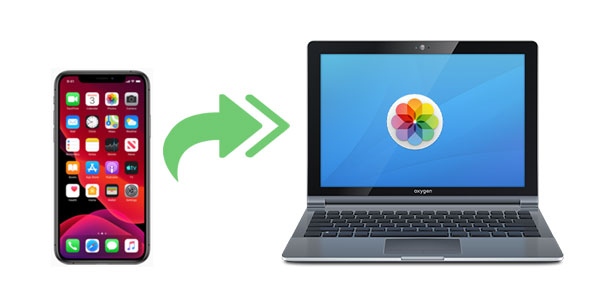
Part 1: How to View iPhone Photos on PC with Coolmuster iOS Assistant (Hot!)
Part 2: How to See Photos on iPhone on PC using iCloud
Part 3: How to Look at iPhone Photos on Computer via Windows Photos App
Part 4: How to View iPhone Pictures on PC with File Explorer
Coolmuster iOS Assistant is a very handy tool for people to manage their data. It enables you to transfer photos from iPhone to PC without the need of iTunes or iCloud and view iPhone photos on PC, ensuring the security of your precious data. What's more, you can use it to manage, export, delete photos from iPhone on PC. In addition to photos, Coolmuster iOS Assistant also supports different files like contacts, messages, photos, videos, music, notes, bookmarks, books, calendars, apps and many more. After a quick auto-scan, all files on your iPhone including photos will be displayed on the main interface, you can see iPhone pictures on PC at a breeze.
Coolmuster iOS Assistant comes with many more useful features. It allows you to export all files from iPhone/iPad/iPod to computer as a backup with 1 simple click with/without iTunes. It enables you to freely import contacts, calendars, bookmarks, books and even iTunes backup files from PC to your iPhone. Apart from photos, Coolmuster iOS Assistant helps you to export and view contacts in different formats like CSV, VCF and XML as well as view SMS in HTML, Text, CSV formats.
This powerful software is 100% safe and compatible with all the iPhone models such as iPhone 14/13/12/11/11 Pro/11 Pro Max/XS/ XR/XS Max/X/8/ Plus/7 Plus/7/SE/6s Plus/ 6s/6/Plus/5s/5C/5/4s.
Now let's download Coolmuster iOS Assistant and use it to view iPhone photos on PC.
Please follow the simple steps below to see photos on iPhone on PC:
Step 1: Run the software & Connect your iPhone to PC
Download Coolmuster iOS Assistant on your PC and then connect your iPhone to PC. Tap the "Trust" option on your iPhone. Follow the on-screen steps to make your iPhone recognized by the program. Once your iPhone is successfully detected by the software, you will see the main interface as below:

Step 2: Preview iPhone photos on PC
After quick scanning, all the files are categorized in different tabs. Click the "Photos" tab, here you can preview all the photos on your iPhone.

Step 3: Transfer and view iPhone photos on PC
To better view iPhone photos on PC, you can use Coolmuster iOS Assistant to transfer the photos you want to PC. Just simply select the required photos and click the "Export" button on the top of the menu. Your iPhone photos will be transferred to your PC and you can see or edit them as you want.
iCloud is also a very convenient tool when it comes to how to see photos on iPhone in PC. We can store 5 GB files on this cloud service for free. Many people will use it to backup files or transfer files from iPhone to PC. If you only want to see iPhone pictures on PC, you can make good use of the iCloud Photo Stream feature. It won't take up your iCloud storage and will upload your last 30 days photos.
Here are the steps on how to view iPhone photos on PC using iCloud:
Notes: To use this method, please download iCloud for Windows.
Step 1: Enable iCloud Photo Stream on your iPhone
On your iPhone, open "Settings" app > tap your name > tap "iCloud" button > "Photos" > turn on "Upload to My Photo Stream".

Step 2: View iPhone pictures on PC
On your PC, download and open iCloud, sign in iCloud with your Apple ID. Select "Photos" and click "Options", a window shows up, make sure "My Photo Stream" is selected. By doing this, your photos will be automatically saved to PC when your iPhone is connected to Wi-Fi and you can view iPhone photos on PC easily.
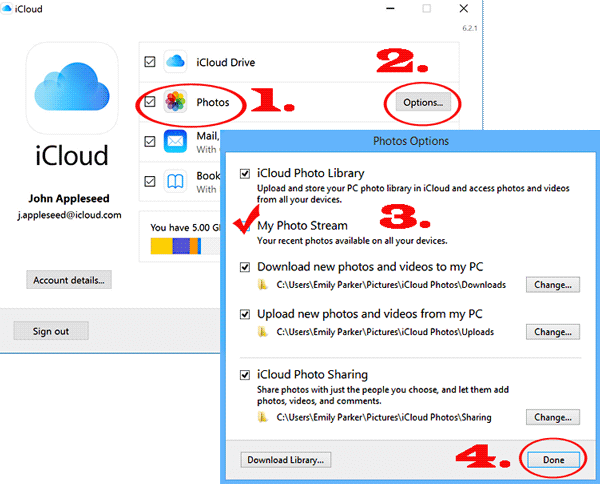
If you are using Windows 10, you can use the Windows Photos app to look at iPhone Photos on computer. It is a built-in app of Windows 10 to import and organize photos.
Here's how:
Step 1: Connect your iPhone to PC with a USB cable
You may need to unlock your iPhone and tap "Trust" on a pop-up window asking you to trust this computer.
Step 2: Open the Photos app on your PC and import photos
On your PC, go to the "Start" menu and click the "Photos" app. Click the "Import" button on the top-left corner and select the photos you want to view from PC. Click "Continue" to start to import.
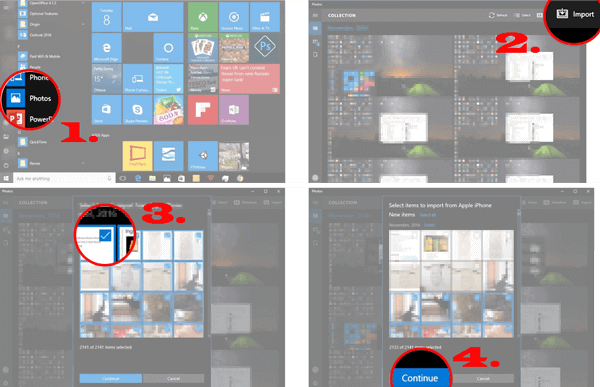
Step 3: Look at iPhone photos on computer
Open "This PC" and go to the "Pictures" folder and you can view the photos that transferred from iPhone on PC.
You can also use Windows' File Explorer to view iPhone pictures on PC. All you need is a suitable USB cable.
Here's how to view iPhone pictures on PC with File Explorer:
Step 1: Connect your iPhone to PC with a USB cable. Unlock your device and tap "Trust" on the pop-up window.
Step 2: Open File Explorer and go to "This PC", click your device under "Devices and drives".
Step 3: Find the folder named "DCIM" that stores your pictures on iPhone. Open it and view iPhone pictures on PC.

Tip: Can't see your iPhone photos on PC? Here are the fixes to iPhone photos not showing up on PC issue.
That's all for the 4 methods on how to view iPhone photos on PC. Comparatively speaking, the most effective way to look at iPhone photos on computer to use Coolmuster iOS Assistant. It doesn't require Wi-Fi or internet connection and ensures the safety of your private data. Not only can it help you to view iPhone photos on PC, but also allows you to manage all kinds of iOS data on PC. Download Coolmuster iOS Assistant and give it a go, you will see how powerful and useful this software is.
Related Articles:
How to Read iBooks on PC Easily? (A Complete Guide)
How to View Text Messages on Computer for Android Phone Users? (Solved)
[Fixed] How to Transfer Photo Albums from iPhone to PC with Ease?
[Solved] How to Save and View GIFs on iPhone/iPad in iOS 16/15/14/13/12/11
How to Import Photos from iPhone/iPad to Windows 11/10? 6 Easiest Methods for You!
How to Transfer Photos from Samsung to Mac for Backup? 4 Ways in 2023





