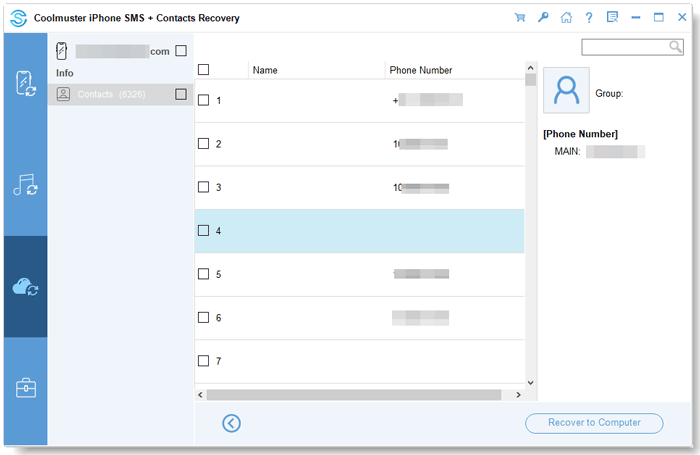Coolmuster iPhone SMS + Contacts Recovery Online Help
Coolmuster iPhone SMS + Contacts Recovery, as its name implies, is specially designed to recover lost and deleted contacts and text messages from iPhone directly. Below we will describe the process of retrieving lost files from iPhone by using this iOS data recovery program. And the first thing is downloading and installing the program on your computer.
Part 1. Recover Deleted Contacts and Messages from iOS Devices Directly
Part 2. Recover Lost Contacts, Messages and SMS Attachments from iTunes Backup
Part 3. Recover Contacts from iCloud Backup
Video Tutorial:
Part 1. Recover Deleted Contacts and Messages from iOS Devices Directly
Step 1: Connect iOS Devices to Computer
Run the iPhone SMS + Contacts Recovery tool on your computer after you downloaded and installed it. Then connect your iPhone to this computer via USB cable, you will see the interface of the program like below. Please select the data types you want, and click the "Start Scan" to continue.
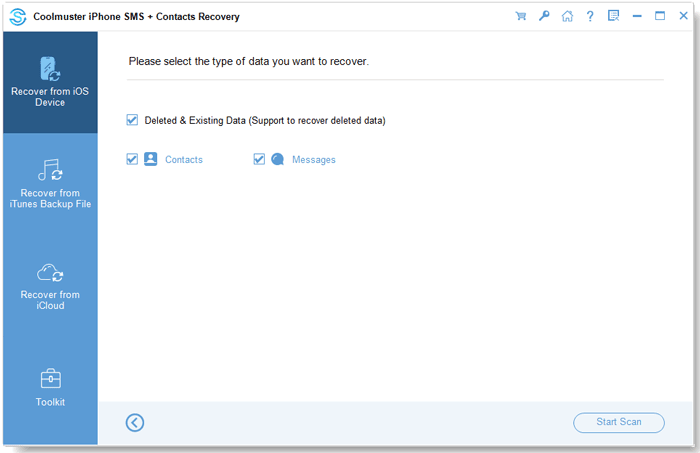
Note: If you connect more than one device to the computer, please select one and click the "Next" icon to go on.
In general, the software will fast detect your device. Please click the "Trust" option on your mobile device for recognition.

Tips:
(1) If you can't see the popup on your device, hit the "Can't see this popup" icon to continue.
(2) Connected device is not recognized? Hit this link to get 3 solutions for your reference.
Step 2: Preview and select the data your want
After the scanning, you can preview the details of both deleted and existing files, including contact information like home address, work title, company and so on.. Please choose one category on the left panel, and select detailed items on the right side.
Tips: If you turn on the "Only display the deleted item(s)" button, the program will only show you the deleted files.
Contacts:
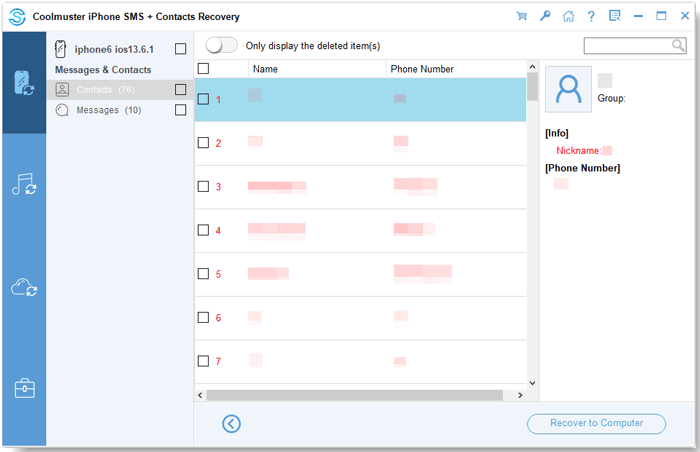
Messages:
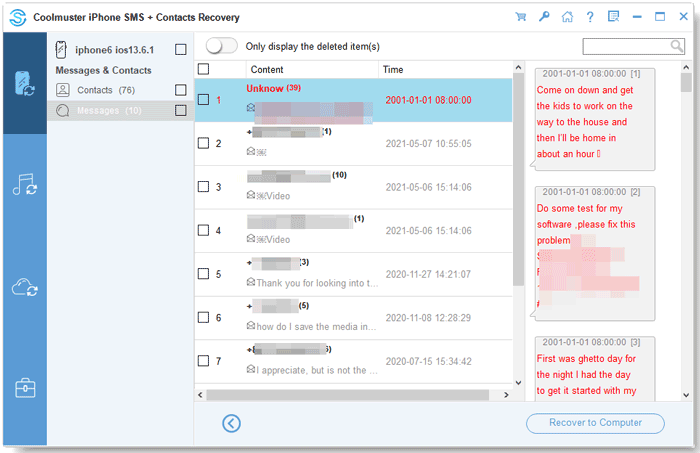
Step 3: Start to recover your wanted iPhone data
After selecting all you want, you can press the "Recover to Computer" button to get them back immediately.
Part 2: Recover Lost Contacts, Messages and SMS Attachments from iTunes Backup
Can't find your lost contacts, messages or message attachments from your phone? Try to get them back from your iTunes backup with the Coolmuster iPhone SMS + Contacts Recovery. In this way, you don't need to connect your iPhone, iPad or iPod touch.
Step 1: Choose an iTunes Backup File or Add One
Once you open this iOS data recovery tool, it will scan your iTunes backup from the default iTunes backup location on your computer. Just select a backup file from the list on the interface, and click the "Start Scan" button.
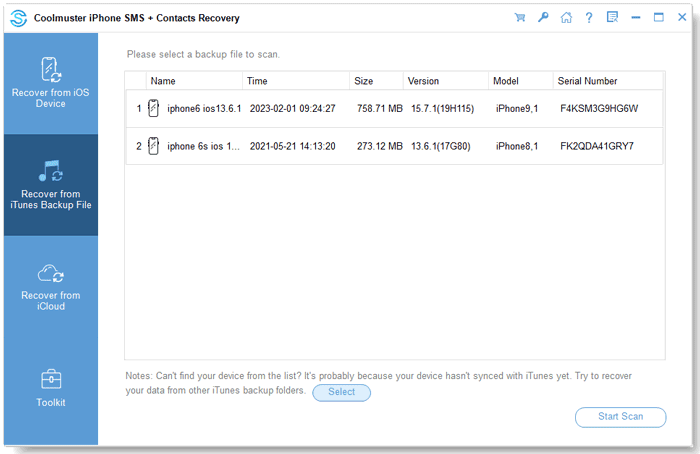
Notes:
(1) If you cannot find the backup file you want, you can click the "Select" icon to choose and add your wanted iTunes backup file from other folders.
(2) If it asks for the password to unlock your iTunes backup, just do it to continue.
Step 2: Scan Out the Data Type You Want to Recover
Please choose the data types you want to recover, and tap the "Start Scan" icon.
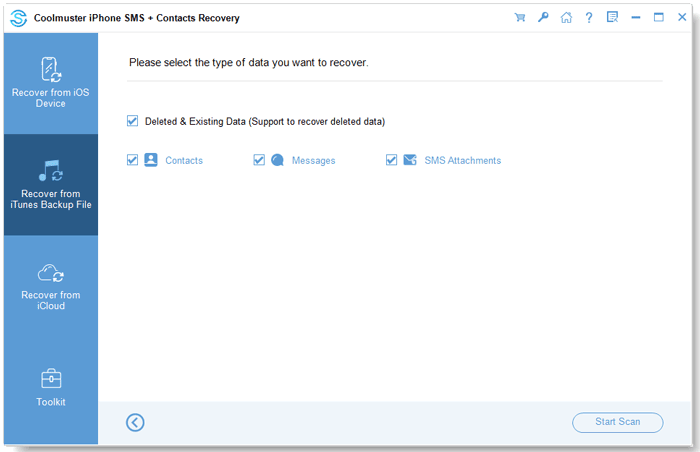
After the quick scan you can preview the data details from your iTunes backup files.
Contacts:
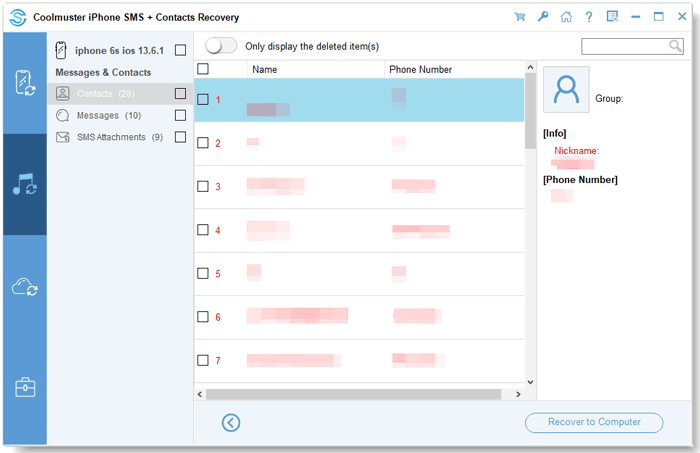
Messages:
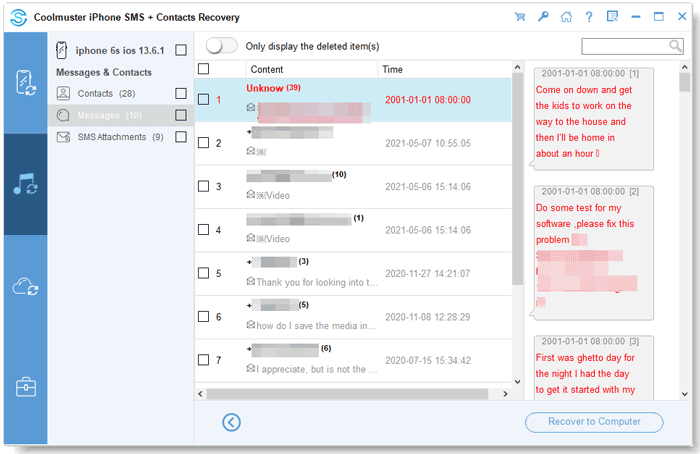
SMS attachments:
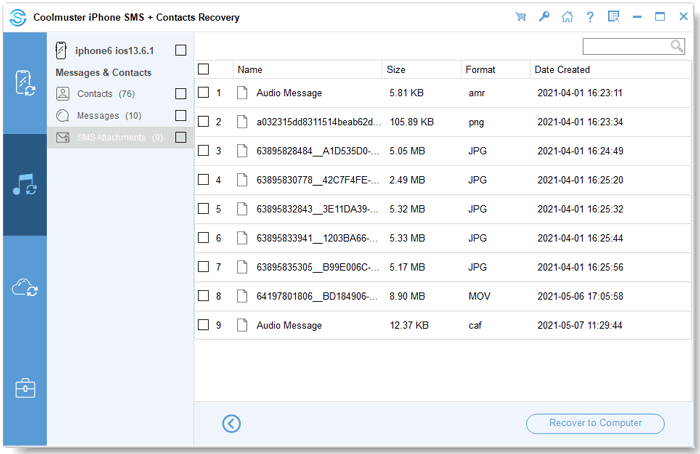
Step 3: Recover data from iTunes backup
Enter a category, select your desired data and click the "Recover to Computer" icon to begin restoring files from iTunes backups.
Part 1. Recover Contacts from iCloud Backup
If you have backed up your contacts to iCloud, you can now restore them directly.
Step 1: Sign In to iCloud
Choose the "Recover from iCloud" tab from the left panel, and sign in with your iCloud account and password.
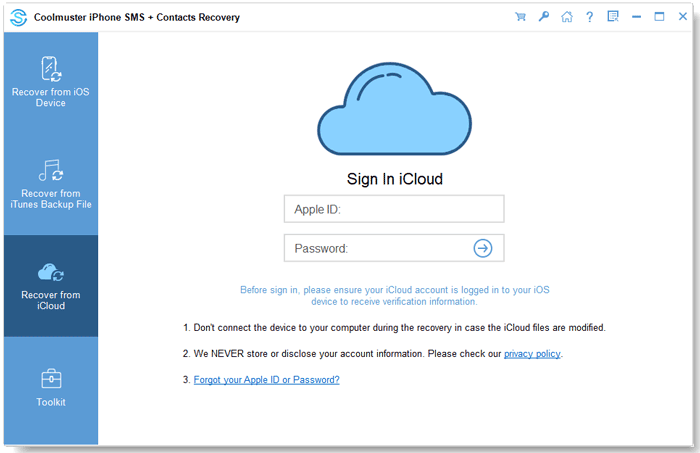
Step 2: Input Code for Verification
Next, enter the verification code that you will receive on your iOS device for two-factor authentication, and tap "Verify".
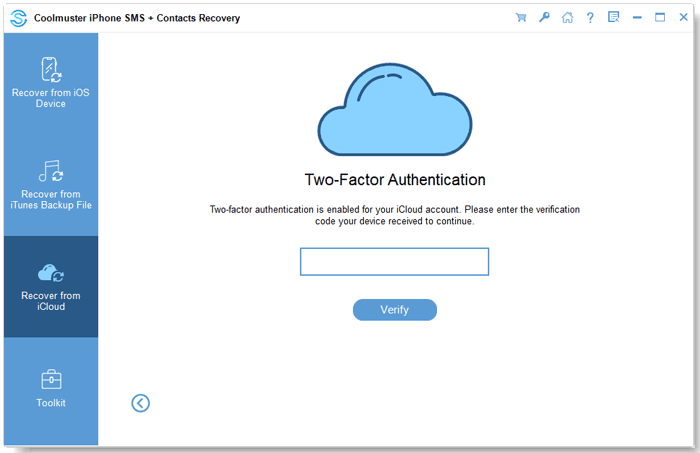
Step 3: Restore Contacts from iCloud
Check the "Contacts" category, and tap "Next".
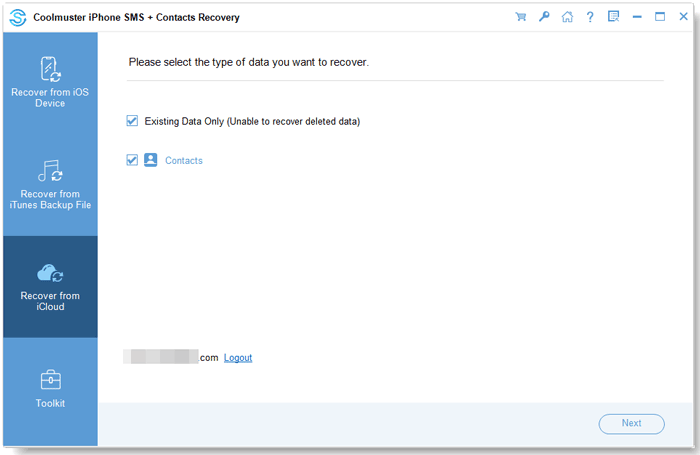
Then you can select the contacts you want to recover on the interface, and click "Recover to Computer" to save the contacts.