
Secure Your PDFs: A Step-by-Step Guide to Encrypting Files on Mac

There may be confidential information included in your PDF files that you want to show it in public. When dealing with such PDF documents, it is necessary to encrypt them in order to protect the contents of the PDF. As we all know that Mac's Preview application can encrypt any PDF file without downloading any software. But Preview's PDF encryption strength is not that perfect. Here in this article, we suggest you try Coolmuster PDF Encrypter, an alternative method to encrypt PDF in a few simple click, with different encrypting options provided.
Key Features of PDF Encrypter for Mac
- Set user password to protect PDF from opening.
- Set owner password and change permission settings like printing, copying, modifying, annotation adding, PDF form filling, etc.
- Support 3 different encryption systems like 40 bit RC4, 128 bit RC4 and 128 bit AES, helping you easily improve security level.
- Batch encrypt multiple PDF documents with the same password or encrypt selected one with specific encryption settings.
- 100% safe clean and does not install any other plug-ins.
Download the free trial version of the Mac PDF Encrypter and follow the guide below to encypt PDF on Mac. Windows version is also available.
Step 1. Upload PDF Files
Launch the installed PDF encryption program on your Mac, click "Add Files" to load the target PDF files to the program. Batch encryption is supported that you can add as many as PDF files you want at the same time.
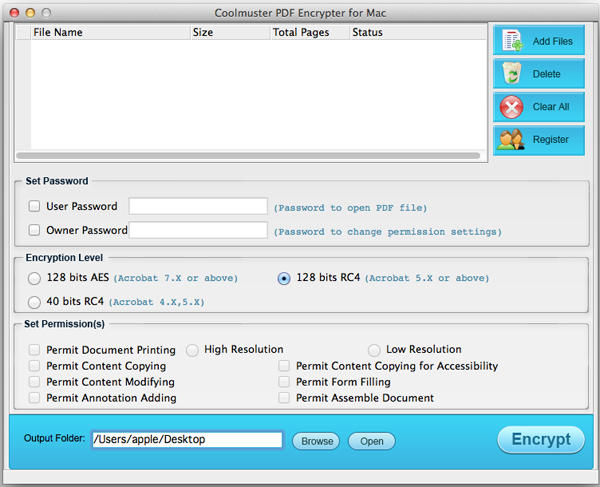
Step 2. Customize Encryption Settings
With Coolmuster PDF Encrypter for Mac, you can set user password, owner password, choose encryption level as 128 bits AES, 128 bits RC4 or 40 bits RC4 for different version of Acrobat. Finally, you are allowed to set printing, coping, modifying, as well as annotation adding, form filling and assemble permissions for your PDFs.
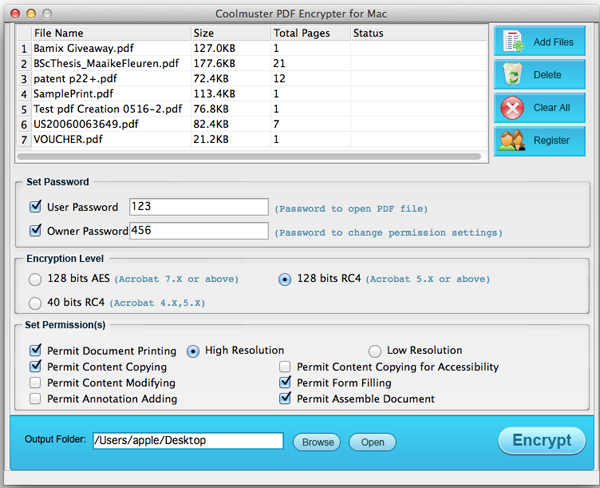
Step 3: Start to Encrypt PDF on Mac
After customizing the encrypting options above, you can choose an output folder to save the encrypted PDFs by clicking the button of "Browse". Then, hit on the "Encrypt" button to apply the encryption to all the PDF files. You can right-click on specific PDF and choose "Encrypt Selected" if you don't want to encrypt all the PDF files.
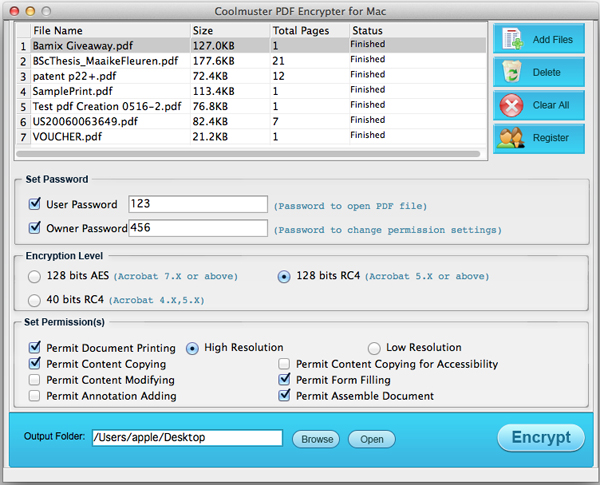
See how simple it is to encrypt PDF by using Coolmuster PDF Encrypter. Get the encrypted PDFs in the output folder once the encryption is finished. To the contrary, if you have some password protected PDF files, you can use Coolmuster PDF Password Remover to get rid of the restriction.