- “如何將文件從Android傳輸到Mac?”
- “你能教我如何將三星備份到Mac嗎?”
- “請告訴我最好的Android備份軟體Mac,我想將我的Android手機備份到Mac。
...
最近,Android使用者提出的這些問題和要求總是出現在我的眼前。大多數人都希望將他們的Android數據保存到Mac作為備份,以防有一天丟失或損壞手機,但他們不知道如何將檔從Android傳輸到Mac。不用擔心。寫這個頁面是為了教你通過4種頂級方式備份你的AndroidMac,沒有任何麻煩。
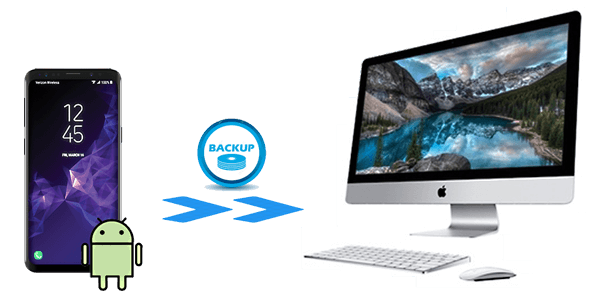
我們可以使用最流行的 Android 助手 Mac 完成備份,也可以使用第三方應用程式(如 Android 檔傳輸和AirDroid Backup App)進行操作。按照教程,您可以選擇一種令人滿意的方法開始備份。
第1部分:將 Android 備份到 Mac 使用 Coolmuster Android Assistant 進行 Mac [最佳方式]
第2部分:通過Coolmuster Android Backup Manager備份Android到MacMac [簡單]
第3部分:如何使用Android文件傳輸將Android手機備份到Mac
第4部分:如何通過AirDroid Backup App將 Android 備份到 Mac書
作為Android設備和Mac之間流行且專業的數據管理器, Coolmuster Android Assistant for Mac 是將Android備份到Mac的最佳方式。只需按一下即可完成備份並保持100%的品質。如果要備份 Android中的部分數據 ,此 Assistant for Mac允許您有選擇地批量傳輸Mac上的檔。
不僅如此,該程式還允許使用者備份,傳輸和編輯各種類型的 Android 檔,例如聯繫人,簡訊,通話記錄,照片,視頻,音樂,書籍,應用程式等 Mac。更重要的是,它可以在您的 Android 設備上截取螢幕截圖並將其保存到您的 Mac 或將其複製到剪貼板。
這種高效而簡單的工具可以支援Android 4.0 及更高版本的各種最新型號Android手機和平板電腦,包括三星、HTC、LG、索尼、摩托羅拉、谷歌、中興、華為等,以及運行 Mac OS X 10.7 或更高版本系統的Mac。當然,也支援最新的三星Galaxy S23 / S22 / S21 / S20 / S10 / S10e / S10 Plus和Galaxy Note 9 / Note 9 Plus。
點擊下載按鈕並嘗試一下!按照教程操作,然後開始將數據從 Android 備份到 Mac。
第 1 步:啟動程式並透過 USB 資料線將Android連接到Mac
請先 在您的 Android 手機上啟用USB調試 ,以確保程式在使用USB將手機連接到 Mac之前會檢測到您的設備。完成連接后,介面將如下所示。

技巧: 如果您現在沒有 USB 數據線,則可以通過 Wi-Fi 將 Android 設備連接到 Mac 。
步驟2:一鍵備份AndroidMac。
按兩下圖示轉到「超級工具包」部分,然後點擊「備份」 選項。然後,您需要選擇要備份到 Mac 的內容,然後按「瀏覽」 按鈕選擇要儲存的位址。按兩下「備份」開始將 Android 手機備份到 Mac。

看?將 Android 備份到 Mac非常容易,只需按一下即可完成。
你可能喜歡:
如何將檔從 Android 傳輸到 Mac [前 4 種方法]
Coolmuster Android Backup Manager for Mac 精通將Android備份和恢復到Mac計算機。它為Android設備提供一鍵式備份和恢復解決方案。借助它,您可以從Android備份照片,視頻,聯繫人,消息,通話記錄,文檔和應用程式Mac。
介面簡潔且使用者友好,您只需幾個簡單的步驟即可完成備份或還原過程。設備之間的轉換穩定而快速。使用此工具,您無需擔心資料丟失問題。
這個有用的程式支援Mac OS X 10.9 或更高版本以及運行 Android 4.0 及更高版本的 Android 手機。請隨時下載此工具以將您的Android手機備份到Mac:
第 1 步:開啟軟體並將 Android 連接到 Mac
在 Mac 計算機上下載軟體后,打開它並按兩下 Android 備份和還原。使用USB資料線將您的 Android 連接到 Mac,然後根據提示檢測您的手機。檢測到後,您將獲得如下介面:
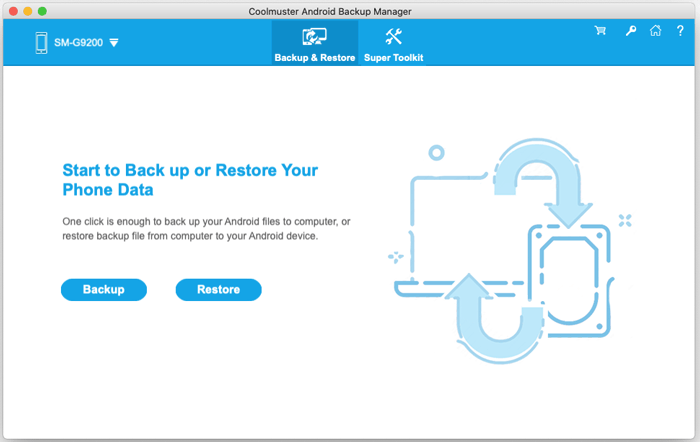
步驟2:將 Android 數據備份到 Mac
選擇「 備份 」選項>選擇要備份的檔類型,>按兩下 「瀏覽器」 以自定義 Mac 上存儲備份的位置,>點擊 “備份 ”按鈕。
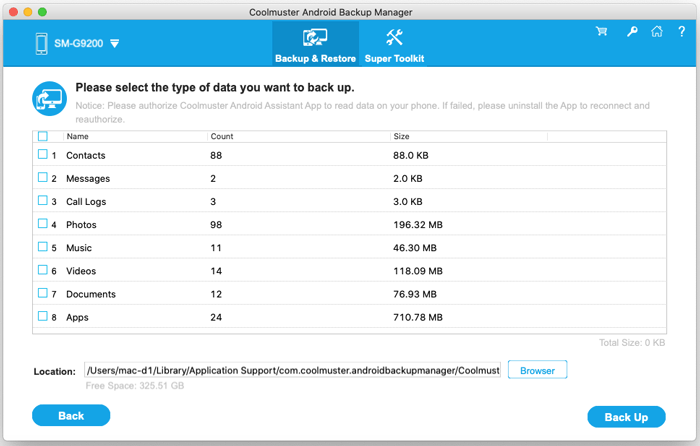
第二種方法是使用 Android 檔案傳輸 ,這是一個應用程式,可説明使用者將數據從 Android 手機傳輸和備份到 Mac。但是,您需要隨身攜帶原始電纜。
以下是將 Android 手機備份到 Mac的詳細步驟:
第 1 步:下載應用程式並將手機連線到 Mac。
在Mac上下載Android檔傳輸並安裝它。然後,使用 USB 資料線將Android連接到Mac,並在啟動應用程式時按兩下「開始使用」。
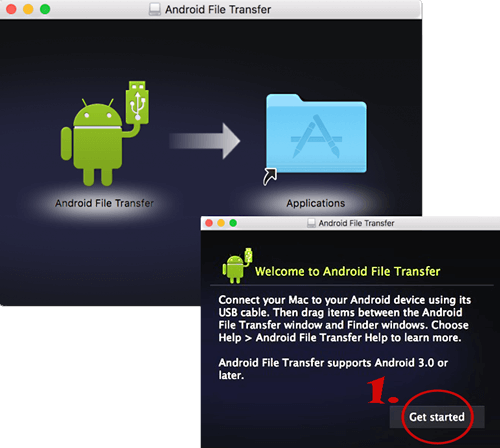
第 2 步:將檔案從 Android File Transfer 複製到 Mac。
您將在應用程式上查看詳細檔案。通過拖放將這些文件移動到桌面,然後完成傳輸。
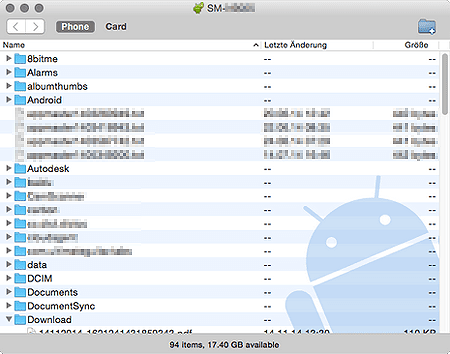
AirDroid Backup App 是另一個將 Android 備份到 Mac書的應用程式。它使用Wi-Fi連接設備,您需要在 Android 手機上安裝該應用程式。以下是將 Android 備份到 Mac圖書的方法。
第 1 步:在您的 Android 上下載該應用程式並獲取 IP 位址。
首先在 Google Play 商店中下載 AirDroid 備份應用程式,然後按照說明獲得一個 AirDroid Web IP 位址,例如“https://192.168.1.109:8888”。
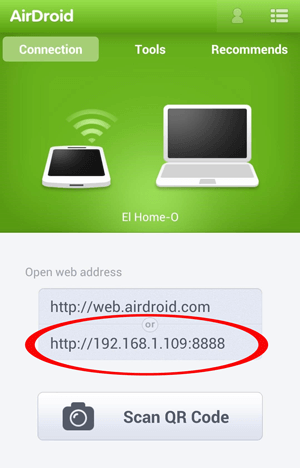
第 2 步:將您的 Android 連線到 Mac。
訪問 AirDroid Web IP 位址 Mac ,您的 Android 將接受連接警報。按兩下接受“以授予連接。
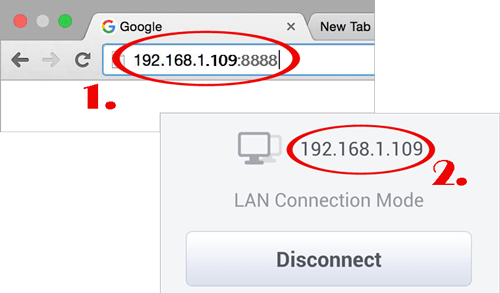
第3步:將 Android 備份到 Mac圖書。
現在,一個包含 Android 手機中所有文件的視窗將顯示在您的 Mac上。選擇要備份的檔,按「下載」 開始保存數據。
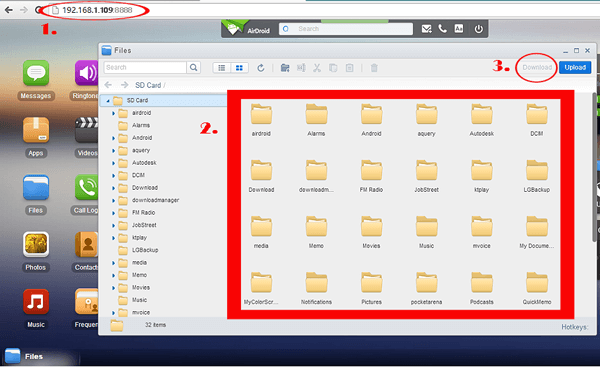
那麼如何將Android手機備份到Mac呢?你現在可能有你最好的選擇。把我們Android備份到Mac真的很方便,對吧?您可以使用不同的方法來備份手機。但是,使用 Coolmuster Android Assistant for Mac 備份數據仍然是您的最佳選擇。您可以看出該程式比其他應用程式更高效、更簡單,它是一個全面的多功能工具,您可以在Android和Mac之間進行管理。試一試,你會喜歡這個程式的。
如果您有任何問題或要求,請留言告訴我。我很高興能為您解決麻煩。
相關文章:
適用於 Mac 的 8 款一流的Android檔案傳輸應用程式 [完整指南]





