iPhone日曆為使用者的日常生活帶來了很多便利。隨著iPhone日曆功能的改進,人們越來越傾向於用日曆記錄重要事件,以提醒他們每天的日程安排和截止日期,以防錯過重要事件。人們越來越意識到備份檔的重要性,以防數據丟失或意外需要,例如,丟失心愛的iPhone或更換新iPhone。在這種情況下,如何將備份檔從計算機傳輸到iPhone,或者如何從計算機將日曆添加到iPhone?在本文中,您將找到答案。
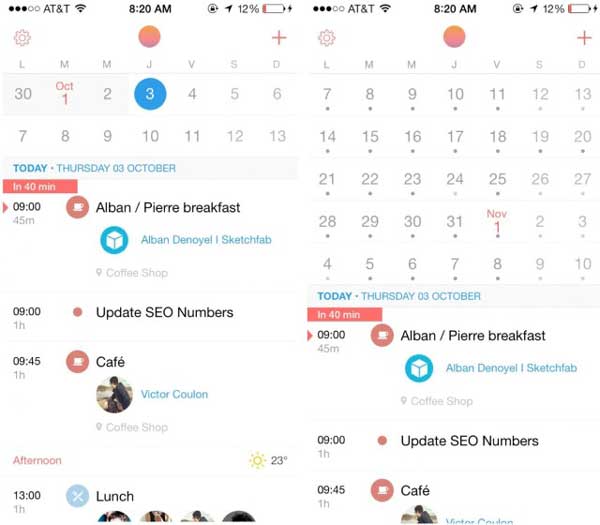
傳輸行事曆所需的工具:
Coolmuster iOS Assistant 是一款專業的iOS數據管理器,可以輕鬆安全地傳輸和管理不同的檔,包括iPhone/iPad/iPod 和計算機之間的日曆。使用功能強大的程式,您可以完全控制iPhone檔。
該計劃的主要特點:
- 從計算機導入或有效地添加任何檔,如日曆,聯繫人,書籤等到iPhone / iPad / iPod。
- 使用/不使用iTunes輕鬆備份或傳輸數據從iPhone / iPad / iPod到計算機。
- 預覽和管理程式上的不同內容,例如日曆,聯繫人,簡訊(SMS),便箋等。
- 相容所有世代的iPhone / iPad / iPod,如iPhone 14/13/12/11 / X / 8/7/7 Plus / 6s / 6s Plus / SE,iPad Pro,iPad mini,iPad 4,iPad Air,iPad 2,iPod touch 8/7/6/5/4/3/2等。
- 編輯不同的檔,如日曆、筆記、鈴聲、語音備忘錄、書籍等。(即將推出)
步驟 1。 在您的計算機上下載並安裝推薦的 iOS Data Manager,然後運行它。請確保您的計算機中已安裝最新的iTunes,否則程式可能無法檢測到連接的iPhone。
第2步。 使用USB資料線將iPhone連接到電腦。然後程式將自動檢測連接的設備,您將看到一個彈出視窗,告訴您在連接的iDevice上按兩下“信任”,然後在程式視窗中按兩下“繼續”。只需按照提示進行操作即可。

注意: 如果彈出視窗沒有顯示,只需點擊視窗下方的“看不到此彈出視窗”選項即可。如果程式仍然無法檢測到連接的設備,請查看此處以瞭解 如果iDevice無法連接該怎麼辦。
第 3 步。 程式成功檢測到您的iPhone後,您可能會看到如下介面,其中iPhone的主要信息顯示在右側,iPhone內容顯示在左側,包括日曆,連絡人,消息,便箋,照片,應用程式等。

第 4 步。 訪問“日曆”部分,您可以預覽日曆的詳細資訊。然後點擊頂部的「導入」 然後從電腦中選擇行事曆檔以將它們傳輸/添加到連接的 iPhone。
一旦您想將日曆從計算機添加或傳輸到iPhone,那麼您一定不能錯過 Coolmuster iOS Assistant。它提供了一鍵將日曆從計算機添加或傳輸到iPhone的最簡單方法。此外,它可以在ios設備和計算機之間傳輸更多數據類別,包括聯繫人,簡訊,照片,視頻,音樂等。
相關文章:
如何將iPhone日曆與iPad Pro / Air / mini / 4同步?





