您擁有最新的 iPhone 15,現在想要增加一些聯絡人嗎?沒有聯絡人的 iPhone 是不完整的。這是事實,因為電話的主要工作是用於通訊目的。沒有接點的設備只能用來上網、玩遊戲。儘管您可以輕鬆地從 iCloud 或 Google 匯入聯絡人,但有時您仍然需要手動將一些新聯絡人新增至 iPhone。如果是這種情況,本指南可以幫助您。我們將探討如何為 iPhone 新增聯絡人的各種方法,您可以選擇最適合您的方法。
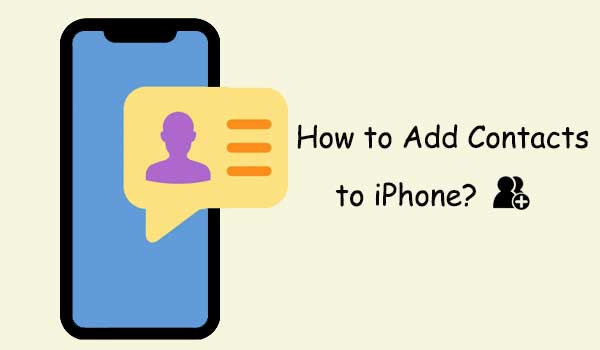
您可以使用 iPhone 上的內建聯絡人應用程式輕鬆將新聯絡人新增至 iPhone 聯絡人清單。實際上,這是您可以使用的最簡單的方法之一。以下是如何使用通訊錄應用程式將電話號碼新增至 iPhone:
步驟 1. 前往 iPhone 上的通訊錄應用程式並選擇「通訊錄」。
步驟 2. 點選畫面右上角的 (+) 號。
步驟 3. 輸入您想要的任何訊息,例如姓名、電話號碼、公司、電子郵件地址等,以將聯絡人新增至您的裝置。
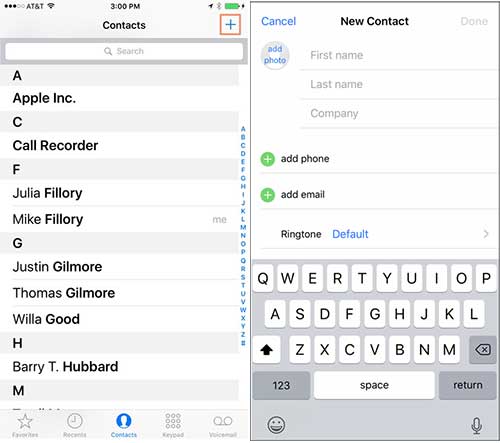
步驟 4. 完成後,按一下「完成」。這會將新聯絡人儲存到 iPhone 上。如果您願意,您仍然可以設定聯絡人的鈴聲。
如果您剛接到新號碼的來電,您可以直接從最近的通話記錄中儲存該聯絡人。如何透過最近通話記錄保存 iPhone 上的聯絡人:
步驟 1. 開啟 iPhone 上的「電話」應用程式。
步驟 2. 轉到「最近」標籤。
步驟 3. 找到您要儲存的號碼,然後點選號碼旁的「i」按鈕。
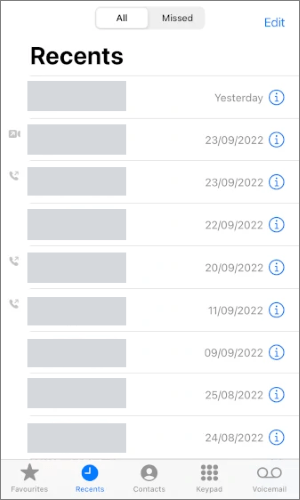
步驟4.在詳細資料頁面上,選擇「建立新聯絡人」或「新增至現有聯絡人」。
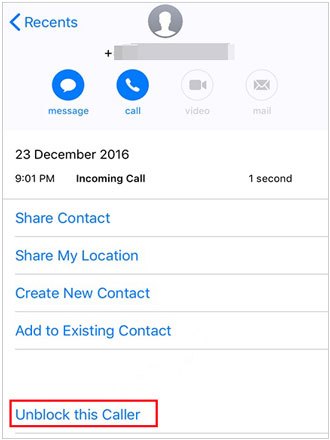
步驟 5. 填寫或更新聯絡人訊息,然後點選「完成」。
您知道您也可以透過 iPhone 上的「訊息」應用程式新增聯絡人嗎?如果你已經和一個人聊了很長時間,但現在你想拯救他們,你可以很容易地做到這一點。以下是如何從「訊息」應用程式向 iPhone 新增聯絡人的方法:
步驟 1. 前往 iPhone 上的「訊息」應用程序,然後尋找要新增到聯絡人的聊天。
步驟 2. 點擊手機螢幕頂部的號碼,尋找「資訊」按鈕,然後按一下它以進入新視窗。
步驟 3. 在新視窗中,按一下電話圖示旁的箭頭。
步驟 4. 選擇「建立新聯絡人」選項。最後,輸入他們的姓名和您知道的其他信息,然後單擊右上角的“完成”。
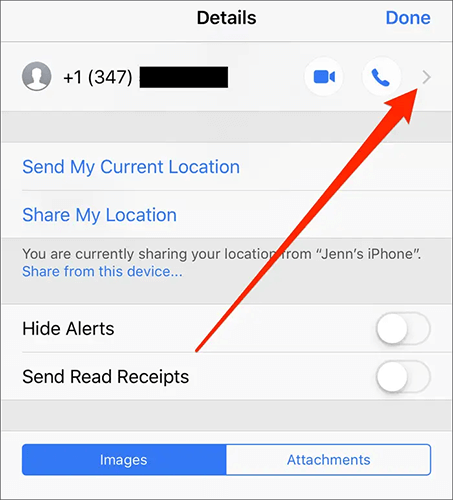
如果您有舊手機的 SIM 卡,上面保存有聯絡人訊息,您可以將其匯入到您的 iPhone 中。
以下是透過 SIM 卡在 iPhone 中儲存聯絡人的方法:
步驟 1. 將 SIM 卡插入 iPhone。
步驟 2. 開啟 iPhone 上的「設定」應用程式。
步驟 3. 選擇「聯絡人」選項。
步驟 4. 點選「匯入 SIM 卡聯絡人」。
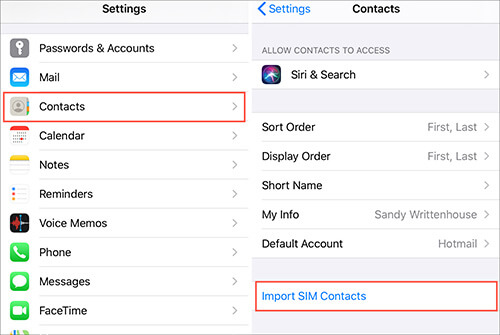
步驟 5. 等待匯入程序完成,聯絡人資訊將顯示在您的聯絡人應用程式中。
閱讀本文,了解如何將聯絡人從 iPhone 轉移到 SIM 卡。
如何將 iPhone 上的聯絡人複製到 SIM 卡上(4 種可行的方法)在 iPhone 上一次新增一個聯絡人可能既乏味又耗時。想像一下滾動瀏覽 iPhone 尋找已接電話或簡訊並將其添加到聯絡人清單中的麻煩。如果超過十個人怎麼辦?這可能非常具有挑戰性。如果您想要一種更簡單的方式來新增和管理您的聯絡人,請使用Coolmuster iOS Assistant 。
透過在 PC 或Mac上安裝此軟體,管理新聯絡人並添加它們將變得輕而易舉。除了管理聯絡人之外,該應用程式還可以傳輸、組織、編輯和編輯聯絡人,甚至更多來自電腦的其他資料。
Coolmuster iOS助理的主要功能:
使用iOS助理輕鬆將新聯絡人新增至 iPhone 的逐步流程:
01將程式下載到您的 PC 上並啟動它。使用 USB 連接線將 iPhone 連接到電腦。
02當提示信任電腦時,按一下「信任」選項。然後,點擊“繼續”按鈕繼續。完成後,您將在螢幕上看到主介面。

03在螢幕左側,您將看到一個窗口,其中顯示 iPhone 上可用的所有資料檔案。按一下「聯絡人」資料夾和「新建」圖示以建立新聯絡人。然後,按照螢幕上的彈出視窗完成新增聯絡人。

或者,您可以選擇透過點擊「匯入」按鈕批次新增聯絡人。這將允許您從電腦中選擇聯絡人檔案並將其直接無縫傳輸到您的 iPhone。 (如何將電腦上的聯絡人轉移到 iPhone 上?)
影片教學:
這就是如何為 iPhone 添加聯絡人的全部內容。無論您是透過聯絡人應用程式、最近通話記錄、簡訊還是 SIM 卡,將聯絡人添加到 iPhone 都非常簡單方便。但是,這些方法可能很乏味,因為您必須一次添加數字直到完成。因此,特別推薦的是Coolmuster iOS Assistant,它可以輕鬆地批量向您的iPhone添加聯絡人。
相關文章:





