備份iPad和iPhone始終是一個好主意。您的設備可能無法正常運行或已損壞,唯一的解決方案是將其備份並恢復到預設設置。另外,也許您已經購買了一部新iPhone,並希望將數據從舊手機傳輸到新手機。無論出於何種原因備份和恢復 iOS 設備,都可以通過多種方式備份和恢復iPhone。以下是使用各種技術備份和恢復iPhone的方法:
第1部分:如何在沒有iTunes或iCloud的情況下備份和恢復iPhone(推薦)
第2部分:如何使用iCloud備份和恢復iPhone
第3部分:如何通過iTunes備份和恢復iPhone
在備份和恢復iOS設備時, Coolmuster iOS Assistant 是最好的第三方應用程式。在向您展示此應用程式的工作原理之前,讓我們看一下該程式的主要功能:
主要特點
·它會自動掃描小工具上的檔,並在主介面上顯示它們。
·它允許您將所有數據從 iOS 設備導出到iTunes或PC作為備份。
·它備份各種數據,例如消息,聯繫人,音樂,視頻,音樂,照片,書籍,書籤,應用程式,日曆等等。
·它可以將書籤,聯繫人,書籍,日曆,iTunes備份等從您的計算機導入手機。
·在iDevices上導入和導出文件的簡單步驟。
·它與所有世代的 iDevices 廣泛相容,包括最新的 iPhone 14/13/12/11/XS Max、iPhone XS、iPhone XR、iPhone X、iPhone 8、iPhone 8 Plus 等。

請注意: 要使用 Coolmuster iOS Assistant備份和恢復 iPhone,請確保首先在電腦上安裝 最新的 iTunes 以成功連接。
·將iDevice連接到計算機並啟動軟體。程序檢測到您的手機後,切換到「超級工具包」部分。
·在主介面上,點擊“iTunes備份和還原”>“備份”按鈕。
·選擇保存新備份檔的位置。您可以將它們儲存在預設的iTunes備份位置或PC中的任何其他位置。要保存在其他位置,請點擊瀏覽圖示,然後點擊「確定」按鈕開始備份過程。

·點擊Super Toolkit選項,然後按兩下「iTunes備份和還原」按鈕,然後按下此應用程式上的“還原”選項。
·從下拉功能表中,選擇要從中恢復iTunes備份的iDevice。從這裡,選擇要還原到手機的備份檔。可以從清單中選擇檔,然後點擊「確定」 按鈕。
·閱讀彈出視窗中的註釋後,點擊「確定」按鈕開始將iTunes備份還原到iDevices。

如果需要,您可以在此處查看在iPhone XS Max / XS / XR / X / 8 / 8 Plus 等上撤消還原 的簡單方法。
通常, iCloud 會為所有 iDevice 使用者提供 5GB 的免費 iCloud 空間。您可以將iPhone備份到iCloud或從iCloud備份恢復iPhone。以下是通過iCloud備份和恢復iPhone的方法。
在開始之前,必須注意的是,您可以手動或自動將設備備份到iCloud。
2.1.1手動備份到iCloud:
·將手機連接到Wi-Fi網路。
·轉到“設置”,選擇您的姓名,然後按兩下“iCloud”按鈕。如果使用 iOS 10.2 或更早版本,請轉到“設置”,然後向下滾動以訪問“iCloud”。點擊該按鈕。
·按兩下「iCloud備份」。如果使用低於 iOS 10.2 的版本,請按兩下“備份”。確保iCloud備份按鈕已打開。
·按兩下立即備份按鈕。確保您已連接到Wi-Fi網路,直到該過程完成。
·您可以通過轉到“設置”、“您的姓名”、“iCloud”和“iCloud 儲存空間”,然後轉到“管理儲存空間”來確認備份是否已完成。在這裡,選擇您的設備。對於使用 iOS 10.2 或更早版本的使用者,您可以轉到“設置”、“iCloud”、“存儲”、“管理存儲”進行確認,然後點擊您的設備。備份必須與備份大小和時間一起出現在詳細資訊中。

2.1.2通過iCloud自動備份:
·通過轉到 “設置”, [您的姓名], iCloud ,然後轉到 iCloud備份,確保iCloud備份已打開。之前使用 iOS 10.2 0r的使用者可以轉到 “設置”, iCloud ,然後 “備份”。
·將手機連接到電源。
·將iDevice連接到Wi-Fi網路。
·確保手機螢幕已鎖定。
·確保您在iCloud中有足夠的空間來存放備份檔。登錄 iCloud 可保證您獲得 5GB 的可用空間。如果需要,您可以從 Apple 購買更多空間。
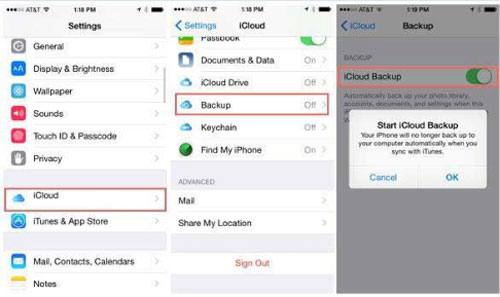
瞭解更多資訊:
從 iPhone 14/13/12/11 上最近刪除的相冊中刪除後恢復已刪除的照片?
·首先,您必須先刪除手機中的所有內容,然後才能使用這些步驟從iCloud備份恢復手機。轉到 「設置」、「 常規」、「 重置」,然後點擊「刪除所有內容和設置」。
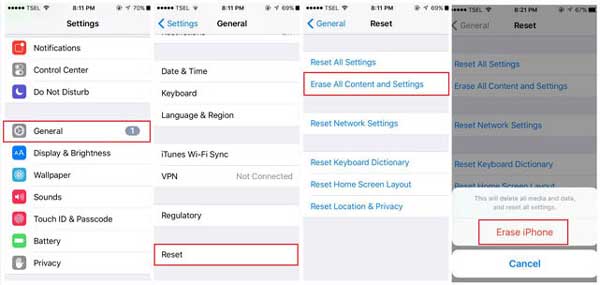
·從手機中刪除內容後,重新啟動它並按照螢幕上的設置彈出步驟進行操作,直到您進入“應用程式和數據”螢幕。在這裡,點擊“從iCloud Backup還原”。
·使用您的 Apple ID 登錄 iCloud。
·選擇正確的備份並開始傳輸。
·保持連接並等待該過程成功完成。確保Wi-Fi已連接到您的設備。斷開與Wi-Fi的連接可能會導致傳輸不完整。
·根據備份的大小,還原過程可能需要幾個小時或幾分鐘。
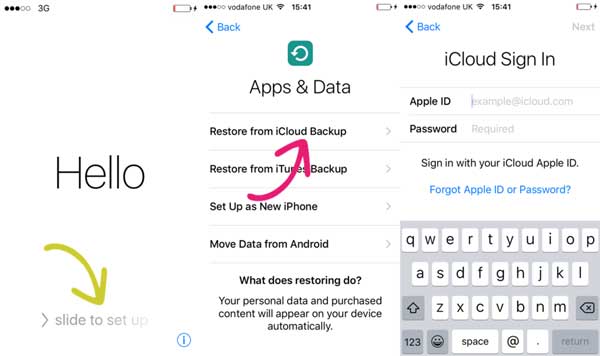
iTunes是Apple的產品,可説明 iOS 使用者很好地管理手機上的數據。目前, iOS 使用者可以將iPhone備份和恢復到iTunes。以下是將iPhone備份到iTunes的方法:
· 將iTunes更新 到最新版本。
·啟動程式並將手機連接到PC。
·如果彈出視窗要求您輸入iPhone的密碼或信任此PC,請按照螢幕上的步驟操作。如果您 忘記了密碼,您可以隨時獲得説明。
·當iPhone出現在iTunes上時,點擊它。
·您可以進行加密或未加密的備份。如果要加密備份,請點擊標有「加密設備」的框,然後創建一個令人難忘的密碼。否則,只需點擊“立即備份”選項即可。
·該過程完成後,您可以從iTunes的「摘要」螢幕檢查該過程是否成功完成。在最新備份下檢查以找出日期和時間。
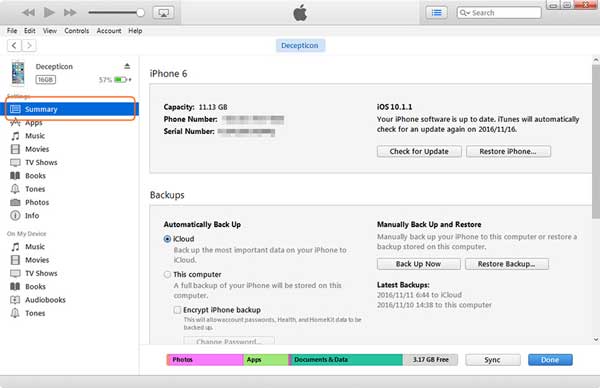
如果您選擇通過iTunes備份iDevice並將備份保存在PC上,則還可以從最新的iTunes備份中恢復手機。但是,您將需要禁用「手動查找我的iPhone」。之後,您可以使用iTunes程序從備份中恢復手機。這是從iTunes備份恢復iPhone:
·將iPhone連接到PC。
·在您的電腦上,啟動iTunes程式。
·在iTunes視窗的左上角,點擊設備圖示。
·點擊左側功能表上的設備摘要。
·確保選取自動備份到電腦的複選框。如果不是這種情況,您可能會被迫採用上述其他方法。
·點擊「恢復」選項卡。
·選項出現后,選擇您的iDevice,然後按兩下「恢復e」按鈕。
·如果需要,請輸入密碼以解鎖手機的備份。(如果您在備份檔時插入了密碼,則需要這樣做)
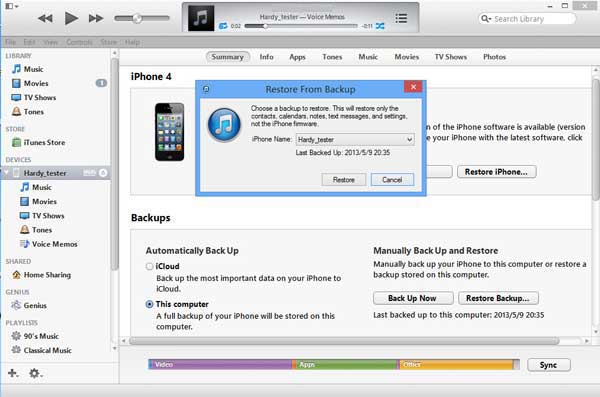
最後的思考
上面討論的三種方法在備份和恢復iOS設備時都很有用。儘管如此, Coolmuster iOS Assistant是三者中最好的,因為它與所有 iPhone 型號相容,只需按一下即可從您的設備中導入和導出檔。該應用程式還可以傳輸各種數據。
相關文章:
iTunes備份還原:使用/不使用iTunes進行備份和還原





