有了iPhone,拍照已成為一種全新的體驗。圖像模糊和褪色的日子已經一去不復返了。現在,藉助 Apple 的卓越技術,我們可以拍攝出令人驚歎的照片。由於其卓越的相機品質,iPhone 徹底改變了攝影。這些圖像將在所有 Apple 裝置上同步,但不會在 PC 上同步。您可能會發現 您的iCloud存儲空間不足 ,並希望創建更多空間。與其刪除您的照片,為什麼不將它們下載到您的PC上?
許多人一直在問「如何將iCloud照片下載到PC」。這不應該讓你擔心。在這裡,我們將分享將圖片從iCloud直接下載到硬碟驅動器以進行快速查看是多麼容易,此外,這將有助於釋放雲中的空間。那麼,讓我們開始吧。
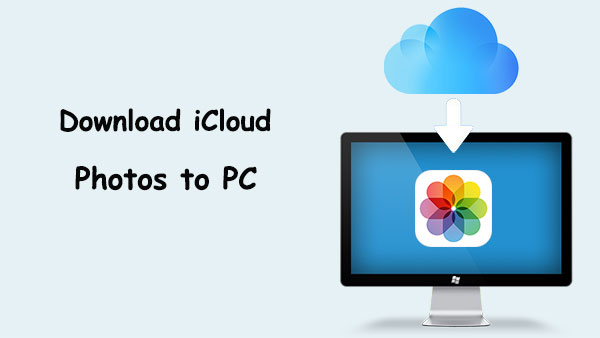
iCloud 是一種基於雲的存儲服務,允許使用者存儲他們的檔,如文檔、聯繫人、圖片等。此外,它允許更輕鬆地共用和管理設備,以防丟失。它的無線數據備份對 iOS 用戶來說是一個加分項,因為它是iTunes手動數據備份的絕佳替代品。以下是將iCloud照片下載到PC的好處:
1. 建立其他備份
如果您將照片從iCloud下載到PC,您將為珍貴的圖像創建另一個備份。iCloud 中的這些文件依賴於 iOS 設備上的檔。因此,如果您不小心刪除了一張圖片,一旦您的設備連接到互聯網,同一張照片就會從雲存儲中刪除。因此,將iCloud照片下載到您的PC是確保您所有珍貴記憶安全的好方法,如果意外刪除,您不必擔心。
2.更容易共享檔
通過計算機上的照片副本,您可以毫不費力地將它們傳輸到快閃記憶體驅動器或硬碟驅動器,並方便地與其他人共用。
3.快速將檔案傳輸到新設備
如果您打算購買新的 Android 設備,將照片放在PC上非常方便。當圖片已經在PC上時,將圖片移動到新設備非常容易快捷(如何將照片從iPhone傳輸到 Android?您必須使用USB電纜將新設備連接到PC,然後開始手動傳輸照片。
4.更容易的照片編輯
傳輸將允許您對照片進行更複雜的編輯。您可以使用高級照片編輯工具,例如 Adobe Photoshop,並在手機和平板電腦上進行其他不可能的修改。
在PC上使用您的照片,您可以使用 Adobe Photoshop 等軟體根據自己的喜好修改它們。此工具允許您修改圖片,這在手機或平板電腦上是不可能的。這將使您的照片具有專業和獨特的風格。
你可能喜歡:
您知道您可以在 PC 上安裝 iCloud for Windows 應用程式並存取您的 iCloud 檔案嗎?這個應用程式讓你下載任意數量的照片。最好的部分是它不限制要下載的iCloud照片的數量。該應用程式可從 Apple 的網站獲得,成功安裝後,您必須設置它並開始查看雲中的所有資料。您可以下載檔案並上傳它們。這是一個簡單的解決方案,任何人都可以享受將所有圖片放在PC上的便利。
以下是將照片從iCloud下載到PC Windows 10的步驟:
步驟 1。在PC上安裝iCloud for Windows 應用程式,然後從“開始”功能表打開它。
第2步。按兩下「選項」,然後選擇所需的所有內容。完成後,按兩下完成以下載iCloud照片。

第 3 步。點擊「應用」,然後關閉主視窗。
第 4 步。之後,打開系統托盤,然後點擊iCloud圖示。
第 5 步。按兩下下載照片開始下載過程。
第 6 步。您的圖片將下載到 C:\Users\&USER NAME&\Pictures\iCloud Photos\Downloads。
檢視更多:
將所有照片從iCloud帳戶下載到PC的另一種方法是使用iCloud網站。如果您想下載更少的圖片,少於 1,000 張照片,這是一個不錯的選擇。這意味著您一次只能將 999 張圖片從 iCloud 下載到您的 PC。因此,如果您要下載的圖片較少,請按照下列步驟操作:
步驟 1。前往 iCloud 網站並使用您的 Apple ID 登錄。
第2步。登錄後,點擊“照片”。

第 3 步。您現在可以從瀏覽器查看所有圖片。選擇要下載的每張圖片,然後按下右上角的iCloud圖示,一次將一張圖像從iCloud下載到PC。
如果您的iCloud照片少於1000張,您可以通過按“Ctrl + A”並按兩下“下載”按鈕一次下載所有照片。但是對於超過 1000 張圖片,這將是困難的,因為您始終必須跟蹤已經下載的圖片,然後選擇另外 1000 批次進行下載並繼續重複該過程,直到下載所有照片。
第 4 步。此外,您可以在iCloud中選擇許多圖片。只需點擊其中一張圖片右上角的加號,所有圖片都會被選中。現在將它們下載到您的PC。
下載完照片和視頻后,它們將存儲在存儲下載檔的資料夾中。您可以通過前往“這台電腦”,然後轉到“下載”來找到它。iCloud 瀏覽器版本不允許您將它們下載到所需的資料夾中。
使用 Coolmuster iCloud Backup Recovery 是將圖片從 iCloud 下載到 PC 上的可靠方法。這個令人難以置信的程式可以讓您在將任何文件匯出到計算機之前預覽任何檔,以便您確切地知道它是什麼以及是否想要它。此外,可以導出的文件數量沒有限制。您可以將所有iCloud照片下載到您的PC。
您只需登錄您的iCloud帳戶,然後讓軟體完成任務即可。恢復過程更容易,您將立即在PC上看到您的圖片。iCloud 雲備份恢復支援照片和通訊錄、日曆、照片、備忘錄和提醒事項。它無縫掃描檔並按類別對它們進行排序,以便您可以選擇要還原的檔。
主要特點 Coolmuster iCloud Backup Recovery
以下是如何有選擇地將所有iCloud照片下載到PC PC的分步過程:
01 首先,安裝後必須在PC上啟動軟體。然後,您將進入主介面。

02 現在在螢幕上輸入正確的Apple ID和密碼以登錄您的iCloud帳戶。之後,點擊箭頭登錄帳戶。在詢問時輸入驗證碼。點擊「驗證」並繼續。確保您輸入的資訊正確無誤。否則,您將收到一條無效消息。

03 現在是時候開始恢復您的照片了。按兩下照片檔,然後點擊“下一步”。該程式不會開始掃描數據並在iCloud備份中列出檔。

04 選擇要匯出到PC的圖片,然後點擊「恢復到計算機」按鈕。

將所有照片從iCloud下載到PC並不困難。您可以在線下載或將 iCloud 用於 Windows 應用程式;但是,如果您想要一種可靠的方法來下載這些珍貴的回憶,請使用類似 Coolmuster iCloud Backup Recovery.您的所有圖片都將在不損失質量的情況下傳輸。您還可以通過在恢復之前預覽照片來有選擇地下載所需的照片,這樣您就不會得到不需要的檔。因此,立即獲取該程式,使將照片從iCloud傳輸到PC變得更加容易。
相關文章:
快速修復iCloud聯繫人不同步|8 種方法和強大的替代方案





