iCloud 是 Apple 使用者的一項基本服務。它通過連接和同步來授予對各種基本任務的訪問許可權,從而為使用者提供出色的體驗。這就是為什麼當您開始遇到iCloud問題時,應採取措施儘快解決問題。
使用者在使用iCloud時面臨的眾多問題之一是「iCloud與伺服器的連接失敗」錯誤。雖然這很常見,但仍然令人擔憂。如果iCloud無法連接到iCloud伺服器,請不要太擔心;這篇文章是為了啟發你。我們將解釋連接到Apple伺服器失敗的所有原因,並向您展示解決該錯誤的具體方法。請繼續閱讀。
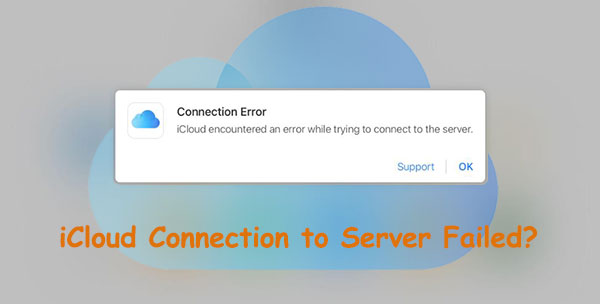
如果您在嘗試連接到 Apple ID 伺服器時收到連接到伺服器的 iCloud 錯誤,則表示您的裝置與伺服器之間或伺服器本身的連接出現問題。目前尚不清楚究竟是什麼原因導致了這個錯誤;但是,關於iCloud無法與伺服器通信的原因有幾個潛在原因。以下是最常見的原因:
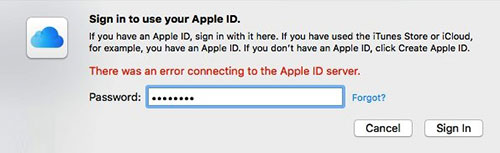
如果不進行故障排除,很難猜測此錯誤的確切來源,但值得慶幸的是,您可以嘗試下面提到的一些可能的解決方案。
檢視更多:
輕鬆從備份中恢復iPhone [包含iTunes和iCloud備份]
您現在知道iCloud伺服器錯誤的可能原因。下一步是解決問題並永久修復它。以下是一些可以提供幫助的解決方案:
如果您無法連接到iCloud(iCloud上傳卡住了?),則伺服器可能有問題。因此,您應該做的第一件事是檢查iCloud的伺服器狀態。您可以通過訪問 Apple 系統狀態頁面來執行此操作。在這裡,您可以查看所有iCloud服務是否都在運行或是否存在問題。
步驟 1。前往 Apple 的系統狀態網站。
第2步。確保您所需的所有服務(如 App Store 和 iCloud)都在運行。如果它們是綠色的,你就會知道這一點。如果您想瞭解更多資訊,Apple 通常會在其網站上提供最近問題的可點擊連結。

阻止連接到iCloud伺服器的另一個問題是網路不穩定。因此,最好連接到強大的WiFi,而不是使用手機的熱點。
如果仍有問題,請嘗試從功能表列關閉並打開WiFi。要重新啟動路由器,請打開/關閉位於其後面板的開關。
以下是測試WiFi速度的方法:
步驟 1。導航到瀏覽器上的 speedtest.net。
第2步。點擊「開始」。。
第 3 步。檢查下載和上傳速度。如果 Mbps 遠低於合同中規定的速度,您可以聯繫您的服務提供者。
嘗試退出登錄 Apple ID,然後重新登錄。這將帶來iPhone與Apple伺服器的全新連接。(如何在iPhone上刪除沒有密碼的Apple ID?這樣做可以解決iCloud遇到的錯誤,並允許您再次使用iCloud而不會出現問題。方法如下:
在 iPhone 上:
步驟 1。首先打開iPhone上的“設置”應用程式。點擊「您的姓名」選項。
第2步。之後,在下一個螢幕上,查找螢幕下方的“註銷”選項。

第 3 步。現在輸入您帳戶的Apple ID和密碼,然後按兩下關閉”
第 4 步。再次使用您的Apple ID和密碼登錄,看看錯誤是否已解決。
Mac:
步驟 1。前往「系統偏好設置」並查找「Apple ID」。
第2步。打開「概述」選項卡,然後點擊「註銷」。

第 3 步。如果系統要求保存數據,請選擇「保留副本」 並重新登錄
當您嘗試登錄iCloud時,您的設備將自動檢查時間和日期是否與Apple伺服器的時間和日期匹配。如果它們不同,您將在連接到 iOS 設備上的 Apple ID 伺服器時看到錯誤。Apple 伺服器依賴於手機上設置的時間和日期。因此,確保設備上的日期和領帶設置為自動非常重要。
在 iPhone 上:
步驟 1。打開iPhone的“設置”應用程式,然後轉到“常規”。
第2步。按兩下「日期和時間」,然後打開「自動設置」 選項。

Mac:
步驟 1。轉到“系統偏好設置”,然後轉到“日期和時間”。
第2步。勾選「自動設置日期和時間」複選框。

為確保您的設備獲得最大的安全性並避免任何故障或錯誤,強烈建議您在有時更新到最新版本的 iOS 。同樣,遇到iCloud伺服器問題時要做的第一件事就是確保設備在更新版本上運行。
在 iPhone 上:
以下是在 iPhone 上檢查更新的方法:
步驟 1。轉到設置頁面,然後按兩下「常規」。
第2步。在「常規」下方,您會看到各種選項。選擇「軟體更新」。按兩下它以顯示可用的更新。
第 3 步。點擊「立即安裝」下載更新。

Mac:
步驟 1。前往蘋果功能表。您將找到選項清單;選擇“關於本 Mac”。
第2步。現在在當前macOS版本下查找「軟體更新」 選項。
第 3 步。檢查可用的更新。如果找到任何內容,請點擊「立即更新」 以將它們安裝在 Mac上。完成後,重新啟動 Mac。

如今,大多數人出於安全目的使用VPN,這很好。但是,有時 VPN 會在嘗試更新您的 Apple ID 設置時進行干擾。如果沒有,它可以重置Apple ID密碼。因此,為避免iCloud伺服器出現任何問題,請關閉設備上的VPN。
很可能是錯誤導致了與Apple ID伺服器的連接問題。消除該錯誤的最佳方法是使用其他設備或直接從網路登錄您的AppleID。但是,要做到這一點,你需要一個驗證碼。
通常,當您在其中一台設備上登錄iCloud時,驗證碼將發送到另一台設備。但是,如果您沒有該設備,您將無法獲得代碼。但是您可以使用以下步驟獲取代碼:
在 iPhone 上:
步驟 1。打開設置應用程式,然後按兩下“您的姓名”。
第2步。點擊「密碼和安全」和「獲取驗證碼」。
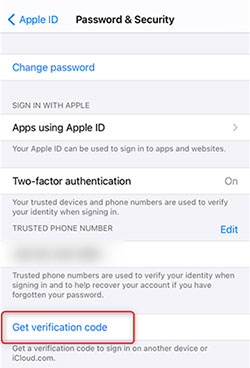
第 3 步。現在,使用其他設備或Internet登錄iCloud時複製並粘貼代碼。
Mac:
步驟 1。點擊Apple徽標,然後選擇“系統偏好設置”。
第2步。在下一個視窗中,點擊“Apple ID”,然後按兩下密碼和安全“選項卡。現在點擊「獲取驗證碼」按鈕。

第 3 步。登錄 iCloud 時使用代碼。
連接到Apple ID伺服器時出錯“消息的另一個可能原因可能歸因於身份驗證。重置Apple ID密碼將為系統提供全新的開始。方法如下:
步驟 1。打開「系統偏好設置」,然後按兩下「Apple ID」。
第2步。前往「密碼和安全」。選擇「更改密碼」 選項。
第 3 步。輸入當前系統密碼,輸入新密碼,然後確認。完成後,點擊“更改”。

所有其他故障診斷嘗試是否都失敗了,而您仍然無法連接到 Apple ID 伺服器?重置iPhone的網路設置可能是最後的手段。請記住,這將刪除您儲存的所有WiFi密碼和配對設備,但如果您已準備好,請繼續執行以下步驟:
步驟 1。按兩下設置應用程式然後選擇「常規」。
第2步。點擊「傳輸/重置iPhone」選項。
第 3 步。點擊「重置」。。
第 4 步。從彈出視窗中按一下「重置網路設置」 並確認此操作。

你可能喜歡:
在iCloud中備份數據很麻煩,許多人時不時地面臨iCloud備份失敗的問題。為什麼不使用最好的,最推薦的iPhone數據管理器來備份和恢復數據的簡單方法 - Coolmuster iOS Assistant?這是您不容錯過的可靠、高效的解決方案。它易於使用,強烈推薦給非技術嫻熟者和專業人士。
iOS 助手可以毫無問題地將聯繫人、視頻、音樂、消息、照片、應用程式、日曆等數據備份到您的電腦。不僅如此,恢復它們也同樣容易。它與大多數 iPhone 相容,並且 iOS 16 支援。
Coolmuster iOS Assistant的主要特點:
使用 iOS Assistant 一鍵備份iOS資料的步驟:
01 將軟體下載到計算機上。打開它,然後使用避雷線將 iOS 設備連接到計算機。

02 您的裝置被軟體識別後,您將看到介面上的所有檔案按類別排列。從左側面板中一次按兩下一個檔,預覽它,然後選擇要備份的專案。例如,如果要備份聯繫人,請在左側面板中選擇聯繫人資料夾。現在預覽並選擇要備份的聯繫人。

03 現在將所選檔案傳輸到計算機進行備份。只需點擊「匯出」選項卡即可將數據傳輸到PC。

無法連接到iCloud伺服器?通過我們提供的提示,您應該能夠輕鬆解決出現的任何iCloud伺服器錯誤問題。為了最終保護您的資料, Coolmuster iOS Assistant 是您備份的首選。這是不費吹灰之力的!只需按一下,您就可以將所有檔安全地保存到計算機中。
相關文章:





