iCloud 雲盤允許使用者在所有 Apple 裝置上儲存和訪問他們的檔。通過這項服務,您可以保證無論您身在何處或使用什麼設備,您的所有檔都保持最新狀態。如果您是iPhone/iPad使用者,Files App會讓這種體驗更加真實。iCloud 雲盤可讓 Windows、 Mac和 iOS 設備用戶輕鬆保持文稿和檔完美同步。現在,您可以輕鬆地從任何設備訪問您的內容,而不必擔心在它們之間手動傳輸數據。但是,iPhone用戶經常遇到“ iCloud驅動器不同步” 問題。
如果您的 iCloud 雲盤無法同步,並且不確定如何修復它,那麼您來對地方了。我們為您提供了所有答案。繼續閱讀以瞭解有關這些簡單而有效的解決方案的更多資訊。
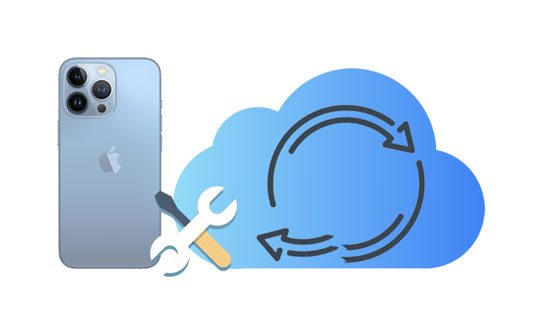
iCloud 是一個卓越的雲存儲平臺,允許使用者保留各種數據,包括文檔、視頻、音訊檔和照片。更令人印象深刻的是,這項服務包含在iPhone和 Mac 電腦等Apple設備中,這導致了其在全球範圍內的龐大使用者群。Apple 設備擁有者不僅可以使用 iCloud,而且 Windows 使用者還可以利用其驚人的功能。
儘管是一種可靠的存儲服務,但有時 iCloud 無法在 Mac 或 PC Windows 同步。這導致了不幸的困境,即您的數據可能在您的設備上不是最新的,並且您可能會發現自己處於迫切需要它但無法訪問它的困境。
iCloud Drive 可能無法同步的可能原因有很多;它們包括以下內容:
為了説明那些遇到iCloud驅動器桌面和文檔不同步的人,我們將探索如何解決此問題。繼續閱讀!
在 Windows 7、8、10 或 11 上遇到 iCloud 雲盤問題?值得慶幸的是,有多種解決方案可以幫助您恢復運行。如果您的 iCloud 雲碟未同步 Windows 10,請執行以下操作:
iCloud Drive 無法與您的 Windows 10 同步的可能原因之一是它已被禁用。確保檢查是否已啟用 iCloud Drive 以成功同步。步驟如下:
步驟 1。前往PC上的「開始」功能表並搜索iCloud。
第2步。打開它,查找“iCloud 設置”,然後選擇它以打開其內容。
第 3 步。選中「iCloud Drive」選項,然後按兩下應用選項卡”

如果您的電腦使用的是舊版本的 Windows,您可能會遇到“ iCloud 驅動器無法同步”的問題。要解決此問題,請通過快速訪問 Windows 設置來更新新系統,然後轉到“更新和安全”。完成後,按兩下「更新」選項卡。

如果您仍然遇到iCloud問題,則應歸咎於過時的iCloud版本。幸運的是,更新是一件輕而易舉的事,只需前往計算機搜索欄中的Apple軟體更新並檢查是否有可用的更新。

您需要一個強大而穩定的網路才能在PC上成功同步數據。否則,同步過程將不會成功。如果您遇到網路問題,請使用名為「網路疑難解答」的內置服務。要訪問它,請轉到 Windows 設置,轉到“網络和 Internet”,然後選擇“狀態”。之後,查找「網路疑難解答」選項。您現在可以對網路進行故障排除並修復它。
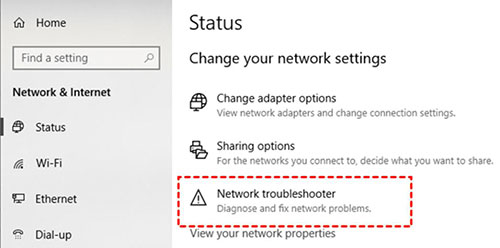
iCloud 有時可能會因暫時故障而停止工作。因此,停止它然後再次重新啟動它可能會解決問題。以下是一些可以幫助您執行此操作的簡單步驟:
步驟 1。右鍵按下任務列以選擇「任務管理器」。
第2步。在任務管理器上,向下滾動並選擇“iCloud服務”。之後,按下右側的“結束任務”選項卡。
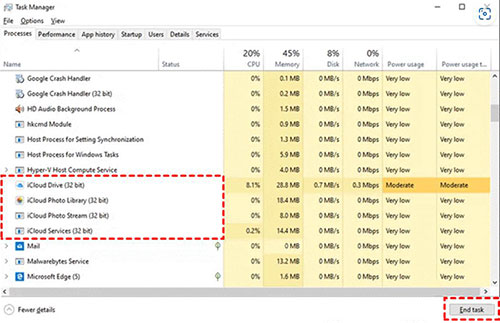
也許您的帳戶被卡住了,並且它阻止了iCloud無法同步。最重要的是嘗試註銷您的iCloud帳戶,然後再次登錄。
步驟 1。從螢幕底部的系統托盤在PC上打開iCloud。
第2步。按兩下登出按鈕,然後重新登錄。

如果退出登錄 iCloud 後問題仍然存在,請嘗試重新安裝該應用程式。它可能會解決問題。要從 Windows PC 上卸載 iCloud,請執行以下簡單步驟:
步驟 1。在 Windows 設置中,找到“應用和功能”。
第2步。查找「iCloud」並按下它,然後選擇「卸載」按鈕。
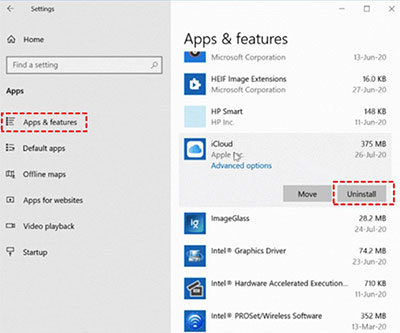
問題不一定是您的個人計算機;這可能是蘋果方面的問題。要驗證 iCloud 雲盤是否已關閉,請訪問「Apple 系統狀態」頁面並檢查其在您所在地區的狀態。查看 iCloud 雲盤旁邊的狀態。
如果它在iCloud Drive旁邊顯示一個綠點,則表示沒有問題,但如果它是紅色的,則表示您所在的國家/地區存在問題。因此,請等待Apple解決問題。

Microsoft Store 版本也可以應用於 iCloud for Windows。它稍微高效一些,並提供更好的功能,如檔點播和 iCloud 共用。因此,如果您在PC上同步iCloud時遇到困難,請考慮升級到Microsoft Store版本。
如果您沒有足夠的時間解決問題或上述方法無濟於事,請嘗試直接從網頁使用 iCloud 雲盤。您不僅可以快速上傳和下載檔以及重命名資料夾和文檔,還可以與他人共用。

你可能喜歡:
就像 Windows 電腦一樣,您也可以對 Mac 進行一些調整,並修復iCloud Drive的任何問題。
Mac iCloud Drive無法同步的問題可能是由於日期和時間設置的差異造成的。確保 Mac 上的時區是最新的,以便iCloud雲盤能夠及時更新新檔和更改的檔。方法如下:
步驟 1。前往「系統偏好設置」 然後選擇「日期和時間」。現在選擇“時區”。
第2步。在螢幕底部,按兩下鎖定圖示,然後輸入管理員密碼進行解鎖。
第 3 步。選擇「日期和時間」,然後選中「自動設置時間和日期」選項。

如果您的iCloud Drive未同步或卡在上傳迴圈中,則可能只是應用程式本身內部的臨時錯誤。要更正此問題,請嘗試重新啟動 iCloud 以消除導致問題的潛在錯誤。步驟如下:
步驟 1。選擇“Apple功能表”,然後選擇“系統偏好設置”,按兩下“Apple ID”,然後繼續“概述”。在「系統偏好設置」中選取「iCloud」。
第2步。點擊Apple ID / iCloud視窗下方的“退出”並退出它。
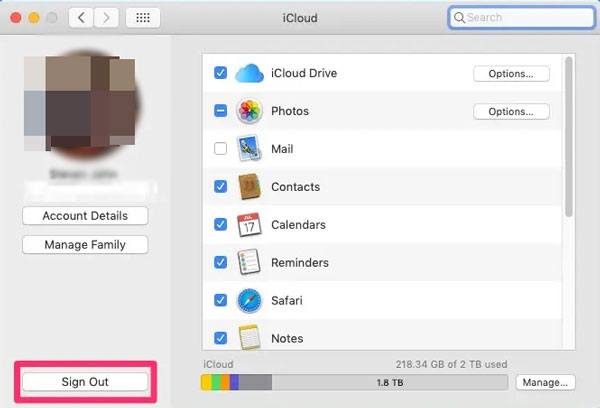
第 3 步。按兩下Apple徽標,然後按兩下重新啟動。
第 4 步。現在,重新啟動計算機后,從「系統偏好設置」中打開Apple ID / iCloud。
第 5 步。輸入您的Apple ID和密碼以在 Mac上登錄iCloud。
點擊「iCloud」並將其打開。
現在 iCloud 處於活動狀態,將自動與 iCloud 雲盤和您擁有的任何其他 Apple 設備同步。
如果您發現某些文稿資料夾未正確同步到 iCloud 雲盤,請檢查您是否允許它們將資料保留在 iCloud 中。要將任何檔與iCloud Drive同步,您需要打開“系統偏好設置”並選擇“Apple ID”。在那裡,按兩下iCloud Drive旁邊的「選項」按鈕,然後查看已選中的專案。如果您要同步的內容尚未檢查,則無法同步。確保選中它以在iCloud中同步。
查找器iCloud Drive仍未同步?如果您在同步 iCloud 雲盤時遇到困難,請檢查以確保您的設備已登錄同一帳戶。您可以註銷當前帳戶,然後登錄同一帳戶。通常,如果您使用相同的帳戶登錄設備,它們將顯示在您的 Apple ID 中。

在極少數情況下,系統錯誤可能會導致iCloud同步功能出現問題。您應該將 Mac 更新到帶有必要錯誤補丁的最新版本。這樣做之後,您將能夠恢復 Mac上檔的同步。以下是更新 Mac 電腦的步驟:
步驟 1。啟動Apple功能表,然後選擇“系統偏好設置”。在那裡,選擇“軟體更新”。
第2步。點擊“立即更新/立即升級”以升級 macOS。

如果上述所有解決方案都無法幫助您解決iCloud Drive同步問題,則可能存在複雜且無法檢測到的錯誤。請聯繫 Apple 支援以獲取進一步的説明,並向他們提供有關問題的相關詳細資訊。憑藉他們的專業知識庫,他們將能夠識別可能出錯的地方。
檢視更多:
如果您寧願採取簡單的方法,請考慮使用可靠的第三方恢復工具輕鬆修復iOS設備上的iCloud問題。iOS System Recovery 因其在此類方面的性能和可靠性而受到稱讚;如果您想快速擺脫此問題,值得一試。
它非常易於使用。您必須將iPhone連接到計算機,該軟體將立即檢測是否需要維修。分步指南將指導您完成修復過程,直到您的設備恢復到正常狀態。該工具保證安全,因為它只專注於修復 iOS 系統而不會影響您的數據。
iOS系統恢復的主要特點:
如何通過iOS系統恢復修復iOS設備中的iCloud無法同步問題:
01在電腦上安裝 iOS 系統恢復並啟動它。選擇左側的「更多工具」 然後從主介面選擇「iOS 系統恢復」 以轉到「iPhone系統恢復」 視窗。

02按「開始」按鈕開始修復iPhone的系統問題,然後將設備啟動到恢復模式。

03點擊「修復」圖示並下載正確的iPhone固件。下載固件后,該軟體將開始修復iPhone中的問題,並允許iCloud按預期工作。

您的數據對您來說是最寶貴的東西。在嘗試修復iCloud不同步問題之前,最好對所有當前數據進行完整備份,以便在此過程中出現問題時,您知道自己在某處有副本。
備份資料的最佳方法是使用 Coolmuster iOS Assistant。這是iCloud備份的最佳替代品。這款全能的 iPhone 管理員擁有豐富的功能,無疑是iOS設備中最強大的數據管理器之一。您可以有選擇地或一次將整個iPhone檔備份到電腦。這個全面的工具可讓您以前所未有的方式跟蹤和組織您的數據。
傳輸和備份內容將像餡餅一樣簡單。它支援所有類型的檔,包括聯繫人、簡訊、照片、音樂、視頻、筆記日曆、應用程式等,從iPhone、iPad或iPod touch 到您的電腦。此外,您還可以輕鬆地將各種文檔從計算機導入到 iOS 設備手機上。
Coolmuster iOS Assistant可以做什麼:
檢查以下步驟並一鍵備份您的iPhone / iPad數據:
01 在PC或Mac上安裝軟體
選擇下載該程式的 Mac 或 Windows 版本,具體取決於您使用的計算機。安裝后,啟動它並使用USB電纜將iPhone連接到計算機。

02 預覽後選擇要備份的iPhone數據
程序識別設備后,所有檔將以不同的類別列在主介面上。通過從左側面板選取要備份的檔案。例如,如果要備份照片,請按下左側面板中的照片類別。預覽並選擇要備份的圖片。對您選擇的其他文件執行相同的操作。

03 傳輸到計算機進行備份
選擇完要在計算機上備份的檔后,點擊頂部功能表中的「匯出」 按鈕。iPhone中所有選定的檔將立即移動到電腦。

按照上述解決方案,您可以輕鬆修復iCloud錯誤並立即同步數據。但是,在嘗試對系統設置進行任何更改之前,備份所有重要數據始終很重要。為此, Coolmuster iOS Assistant無疑是可用的最佳選擇。其高效的功能、使用者友好的介面和即時的數據傳輸體驗使其成為那些想要一鍵備份檔的人的完美選擇。iOS System Recovery是修復iOS系統問題並允許iCloud正常工作的好工具。
相關文章:
快速修復iCloud聯繫人不同步|8 種方法和強大的替代方案





