如果您希望通過將聯繫人從iPhone導入到 Mac進行令人滿意的過程,則應使用已被證明可以正常運行的解決方案進行。將聯繫人從iPhone轉移到 Mac 需要的不僅僅是USB電纜的説明。讓我們面對現實吧——聯繫人非常有價值,因此應該格外小心地對待,特別是如果他們要接受轉移。
如果您想瞭解如何以正確的方式從iPhone導入聯繫人以 Mac ,請注意以下有用的詳細資訊。
方法1:如何在沒有iCloud / iTunes的情況下將聯繫人從iPhone導入到Mac
方法2:如何通過iCloud將聯繫人從iPhone轉移到 Mac 通訊錄
方法3:如何通過iTunes將聯繫人從iPhone獲取到Mac
方法4:通過AirDrop將聯繫人從iPhone導入到Mac
並非每個人都喜歡使用iCloud或iTunes進行傳輸,因為無數用戶已經報告了幾次單據。事實上,它們並非100%安全使用,因此使用風險自負。現在,不要將每個解決方案都歸入容易滑倒的類別,尤其是高度評價的 Coolmuster iOS Assistant 平臺。
Mac解決方案Coolmuster iOS Assistant是始終以安全的方式將聯繫人從iPhone轉移到Mac的“One”。您可以將聯繫人導入iPhone,以及執行其他任務。事實上,這是一種允許您執行各種不同任務的方法,這使得手頭值得擁有。無論存在多少號碼,您都可以以簡單快捷的方式將聯繫人從iPhone導入到Mac。
更重要的是,它不僅允許您將聯繫人從iPhone單獨轉移到 Mac ,還可以一次批量轉移。當然,您也可以 在iPhone上預覽,搜索,編輯,修改,添加,匯出,導入,刪除聯繫人。它與從 iOS 5 到 iOS 16(或更高版本)的所有世代 iPhone 完全相容,包括但不限於 iPhone 14/13/12/11、 iPhone XS Max/XS/XR/X/8 Plus/8/7 Plus/7/6s Plus/6s/6 Plus/6/5S/SE。
立即下載免費試用版:
將軟體下載到計算機,然後啟動它以查看介面。按照提示開始操作,首先是使用USB電纜連接設備。確保您已在電腦上安裝了 最新的iTunes 以成功連接。

連接后,您現在可以開始使用Coolmuster iOS Assistant將聯繫人從iPhone導入到Mac。
方式1:將聯繫人從iPhone導入到單獨或批量Mac
步驟1:您將通過按兩下「聯繫人」選項卡來管理iPhone的聯繫人數據。選擇要轉移到 Mac 的聯繫人,然後按兩下「導出」。
第 2 步:允許傳輸過程發生。在完成此操作之前,請勿斷開設備。

方式2:一次將聯繫人從iPhone獲取到Mac
步驟1:切換到「超級工具包」部分,然後按兩下「iTunes備份和還原」選項。
步驟2:按兩下「備份」>選擇要備份的設備>選擇備份儲存位置>然後按兩下確定。
因此,您的所有聯繫人都將立即從iPhone備份到 Mac 。

您可以得出結論,如果目標是找出如何成功地將聯繫人從iPhone轉移到 Mac ,那麼該程序絕對是一個理想的選擇。它的受歡迎程度每天都在增加。這是一種值得注意的方法,只要你給它開“綠燈”,你就會愛上它。
提示:如果要將聯繫人從Mac導入iPhone,也可以通過iTunes / iCloud或Coolmuster iOS Assistant for Mac。或者,如果您丟失了iPhone聯繫人,您還可以從iPhone等恢復已刪除的聯繫人。
如何使用iCloud將聯繫人從iPhone獲取到 Mac 是一個常見問題。學習如何通過選擇這種方法將聯繫人從iPhone備份到 Mac 並不理想,但它絕對比其他方法的錯誤更少,因此,如果由於某種原因您無法獲得有用的軟體,例如 Coolmuster iOS Assistant,則應考慮在內。
放置iCloud可以獲得很多好處。儘管如此,如前所述,存在故障,這使其成為利弊的解決方案。很容易從它的優點中受益。只需執行以下步驟即可。
步驟1:確保您已在iPhone上使用Apple ID登錄,然後繼續轉到“設置”,然後轉到“iCloud”以立即啟用“聯繫人”。
步驟2:在您的 Mac上,轉到 iCloud.com ,然後登錄iCloud帳戶。按兩下聯繫人圖示,然後按下左下角的齒輪圖示。
步驟3:選擇要轉移的所有聯繫人。完成後,按兩下「匯出 vCard」。。
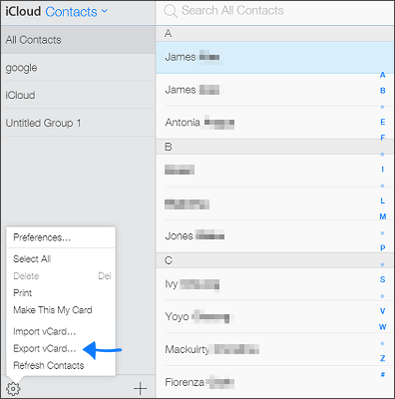
使用iCloud是一種學習如何以幾乎有效的方式將聯繫人從iPhone下載到 Mac 的方法;因此,由於它不能保證每次轉移都完美無缺,因此只有在沒有其他可獲得的選擇時才應將其考慮在內。
瞭解如何使用這種方法將聯繫人從iPhone轉移到 Mac書引起了許多人的興趣,因為他們認為這是有效的。它並非每次都提供 100% 準確的傳輸,但它絕對比其他具有相同流行度的方法更準確,因此被提及。
步驟1:確保您擁有 最新版本的iTunes,如果沒有,請下載最新版本,然後啟動它。如果您必須進行下載,您可以放心,該過程不會令人沮喪。根據 Internet 連接,可能只需要一分鐘。
步驟2:使用USB線將iPhone連接到 Mac。
步驟3:在iTunes中,在功能表標題下“設備”,單擊iPhone圖示。
步驟4:選擇「資訊」,然後按兩下同步通訊錄聯繫人。
第 5 步:按兩下應用並等待該過程完成。
與其他解決方案相比,iTunes非常快。儘管在如何將聯繫人從iPhone放入 Mac時,它不能每次都為您提供説明,但這當然是一個很好的實施方法,因為它可以一直説明完成其他任務,從而使生活更輕鬆。
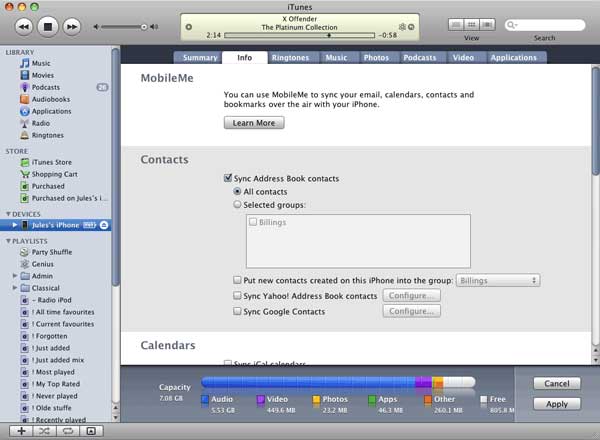
這已成為最值得注意的解決方案之一,當您趕時間時,如何將聯繫人從iPhone下載到 Mac 。它並非在所有方面都有效,但是當您無法使用另一種解決方案時,它肯定值得一試,該解決方案已被注意到在各個方面都有效,例如 Coolmuster iOS Assistant.
第 1 步:確保兩台設備上的 AirDrop、藍牙和 Wi-Fi 都已打開。確保 iPhone 和 Mac 之間的距離不超過 30 英尺。如果是這樣,此解決方案將無濟於事。
步驟2: 如果iPhone沒有發現 Mac,請轉到 Mac 上的AirDrop應用程式,並確保您已允許發現它。
步驟3:在iPhone上,轉到“聯繫人”,然後選擇要轉移的聯繫人。
第 4 步:點擊“分享”。
第 5 步:允許在 Mac上傳入數據。

瞭解如何在AirDrop的説明下將聯繫人從iPhone上傳到 Mac 非常簡單。即便如此,也不要讓使用它成為一種習慣。
開始將您的聯繫人轉移到 Mac Astutely
這些方法中的任何一種都將對您進行的任何聯繫轉移有很大説明。根據您目前的情況,您可能暫時不得不使用效果較差的方法。這樣做要格外小心。當您不使用軟體時,不要一次性傳輸所有內容,例如 Coolmuster iOS Assistant,因為隨時可能發生滑倒。
一點一點地轉移,或者用這種方式轉移最不重要的聯繫人,然後當你可以拿到前面提到的軟體時,轉移最重要的聯繫人。如果您發現自己處於這種情況,這無疑是以最佳方式開始您的聯繫人轉移的精明方式。如果您不這樣做,請繼續從該軟體中受益,這樣您就可以立即進行一次轉帳。
相關文章:





