我最近購買了iPad mini。我正在使用新的 MacBook air 進行同步。一切都很好,但是我似乎無法將ipad2置於磁碟模式。任何説明將不勝感激。
好吧,iOS設備僅在 Windows中顯示為攜帶型驅動器。當您使用 Windows插入 iPad、iPhone 或 iPod 時,它將顯示為驅動器,並詢問您是要導入圖片和視頻,還是打開設備查看檔。這使事情變得簡單,因為您可以將圖片和視頻拖到計算機上。但是iOS設備在OS X中的工作方式不同,因此您無法直接使用OS X 拖放檔。那麼,如何在Mac OS X上的iPad,iPhone和iPod上啟用磁碟使用,以便我們可以在Mac電腦和iOS設備之間傳輸檔,或輕鬆地在Mac上管理iOS設備的檔?此頁面將告訴您如何輕鬆實現這一目標!
唯一的方法是藉助第三方軟體,例如 Coolmuster 免費iPad iPhone iPod磁碟模式 Mac,這是一款功能強大且免費的iPhone,iPad和iPod檔管理器,可讓您將這些設備轉換為外部硬碟驅動器,並允許您將檔從Apple設備傳輸到 Mac 計算機或從 Mac 導入到設備相反。即使您可以創建新檔/資料夾,刪除無用的檔/資料夾以及重命名iDevice磁碟模式下的現有檔/資料夾,也可以自由自在地使用。更重要的是,無論是否越獄,它都可以在任何iDevice上運行。如果您使用的是 Windows 計算機,該軟體還附帶 Windows 版本,與 Windows 11/10/8/7等相容。
此免費軟體支援所有現有的iOS設備,包括 iPhone 14/13/12/11/X/8 Plus/8/7/6、iPad Pro/Air/4/mini/2、iPod touch 8/7/6/5/4/3/2。接下來,我們將向您展示如何使用此程式在 Mac OS X 上將 iOS 設備置於磁碟模式。 Windows使用者也可以參考本教程,因為Mac和Windows平臺上的操作幾乎相同。
不容錯過:
步驟 1。將iDevice連接到 Mac
在 Mac上免費下載並安裝磁碟模式免費軟體,啟動它並通過Apple提供的USB電纜將iDevice連接到 Mac OS X。連接成功后,iDevice中的所有文件和資料夾將顯示在主介面中,並在不同的目錄中清晰排序。
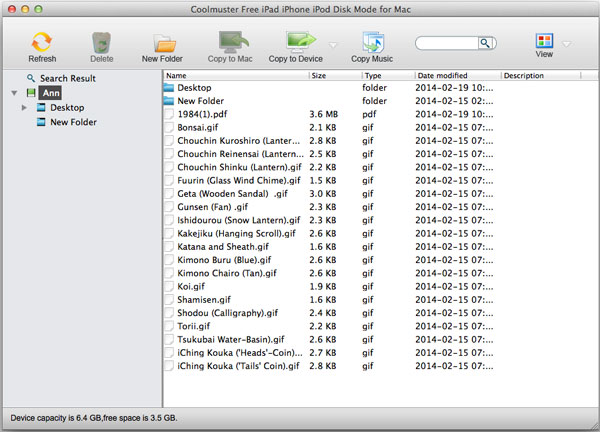
第2步。在iPad / iPhone / iPod磁碟模式下管理檔
Mac免費軟體為您提供了兩種不同的檢視選項:清單檢視和圖示檢視。您可以切換兩種檢視模式,以便輕鬆快速地找到目標檔。所有啟用的選項都顯示在頂部功能表中,使您可以在iPad,iPhone和iPod上添加/刪除/重命名檔和資料夾,還可以輕鬆地在計算機和iDevice之間傳輸視頻,音樂,照片,文檔等檔。
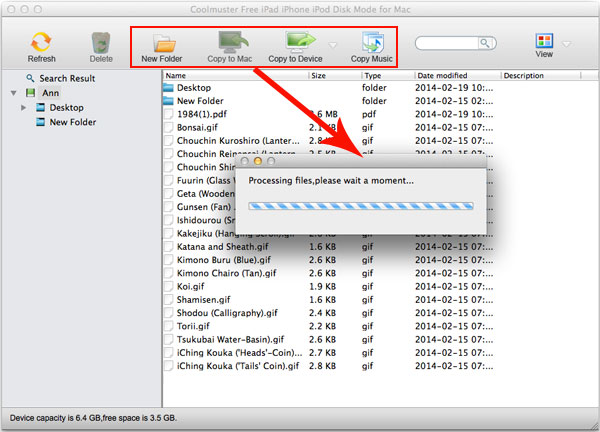
第 3 步。彈出您的 iPad/iPhone/iPod
完成所有需要的工作后,您可以斷開 iOS 設備與 Mac的連接。
Coolmuster Free iPad iPhone iPod Disk Mode for Mac 是一款 100% 免費且絕對安全的工具,可在您的系統托盤中運行,不會使您的電腦混亂或變慢。想要將 iOS 設備轉換為磁碟模式並將它們用作驅動器嗎?然後,點擊下面的下載按鈕,立即嘗試免費工具!
相關文章: