對於iPhone或iPad來說,錄製螢幕並不容易,通常您需要使用第三方軟體或 Mac 來説明您捕獲 iOS 設備的螢幕。但是,使用 iOS 11,您不再需要依賴其他設備或軟體來錄製iPhone螢幕。本文將向您展示如何在沒有外部幫助的情況下在 iOS 11 中錄製 iPhone 螢幕,並瞭解您的 iPhone 14/13/12/11/X/8 Plus/8/7/6 等發生了什麼。
第1部分。如何在 iOS 11 裝置上啟用螢幕錄製功能
第2部分。如何在 iOS 11 上捕獲 iPhone/iPad 螢幕
第3部分。如何在 iOS 11 上編輯螢幕錄製視頻
首先,請確保您運行的是 iOS 11,或者通過轉到“設置”>“常規”>“軟體更新”更新到 iOS 11。在捕獲iPhone顯示器之前,您可能需要在設備的控制中心啟用螢幕錄製功能。您可以按照以下步驟操作。
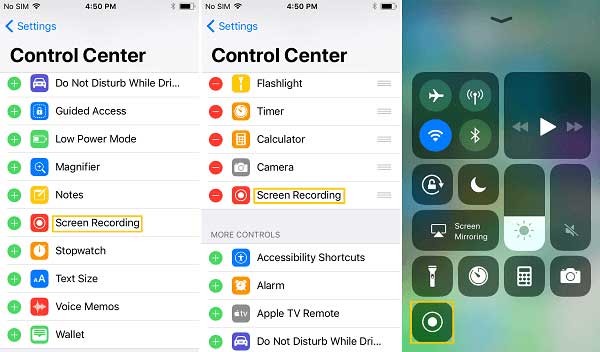
步驟 1。解鎖iPhone,然後轉到“設置”>“控制中心”。
第2步。點擊「更多控制」選項,然後您可能會在此處看到「螢幕錄製」 功能。
第 3 步。點擊「螢幕錄製」選項之前的綠色加號圖示,將其添加到控制中心面板,
第 4 步。然後,您可以通過從iPhone螢幕底部向上滑動在控制中心上找到“螢幕錄製”圖示。
另見: 下載iCloud視頻(電影,電視節目,音樂視頻,錄製視頻等)的指南
在 iOS 11 裝置上啟用螢幕錄製功能後,您可以開始在運行 iOS 11 的 iPhone/iPad Pro/Air/Mini 上捕獲螢幕。請按照以下說明進行操作。
#1.開始在 iOS 11上捕獲iPhone螢幕
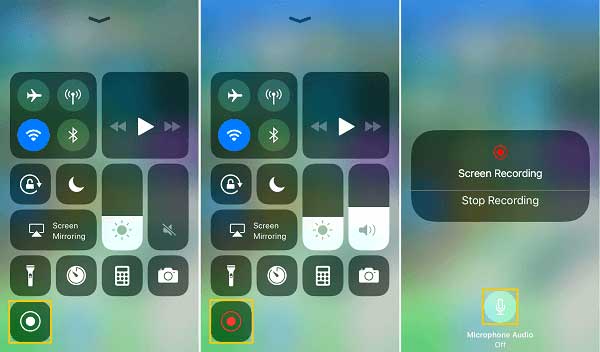
步驟 1。在螢幕上向上滑動以打開控制中心。
第2步。 點擊「螢幕錄製」圖示將其打開。當圖示變為紅色時,螢幕錄製已打開。
第 3 步。 要錄製帶有聲音的iPhone屏幕視頻,請按住「螢幕錄製」圖示,然後點擊麥克風圖示將其打開。
#2.停止在iPhone上進行螢幕錄製
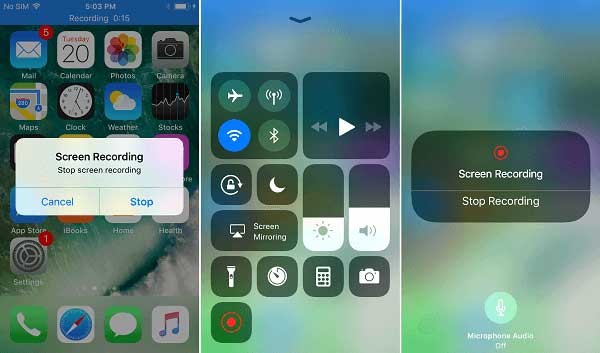
錄製完iPhone螢幕後,您可以通過三種不同的方式停止錄製
方式 1. 點擊屏幕頂部的藍色錄製指示器。出現彈出視窗時,點擊「停止」選項以完成iPhone屏幕的錄製。
方式 2. 向上滑動以訪問控制中心,然後再次點擊螢幕錄製圖示以禁用它並停止錄製。
方式 3.打開控制中心,3D觸摸螢幕錄製圖示,然後點擊“停止錄製”選項。
完成螢幕錄製過程後,您可以在設備上的“照片”應用程式上查看錄製的iPhone屏幕視頻。
Смотритетакже: 如何將視頻從計算機傳輸/下載到iPhone?
錄製 iPhone 螢幕後,您可能希望在將視頻分享到 Instagram、YouTube、Snapchat 或其他社交媒體之前編輯螢幕錄製視頻以使其更具吸引力。例如,您可能想要剪切視頻並刪除不需要的部分,例如捕捉您開始錄製方式的開頭。
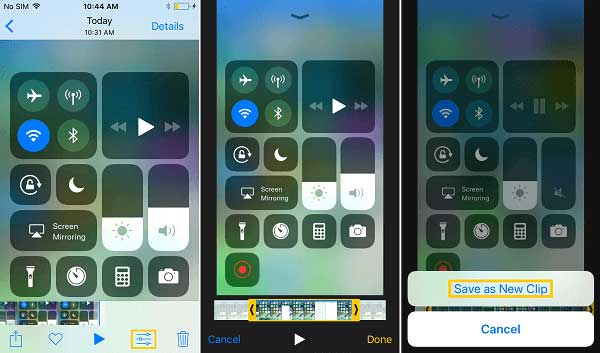
步驟 1。點擊iPhone上的“照片”應用,然後選擇要編輯的錄製視頻。
第2步。點擊底部的編輯圖示。
第 3 步。然後,您可以移動黑色箭頭來調整視頻的開頭和結尾,從而保存中間部分。
第 4 步。調整或修剪視頻後,請點擊“完成”選項,然後點擊“另存為新剪輯”選項將其保存在您的設備上。
相關文章: