「我買了一台新的 i Mac ,現在想將我的所有音樂從 iPhone 轉移到我的 i Mac 。怎麼樣?”
——摘自蘋果論壇
有時,無論是要釋放 iPhone 上的儲存空間、備份音樂檔案還是在電腦上欣賞 iPhone 音樂,您都需要將音樂從 iPhone 傳輸到Mac 。那麼,如何將音樂從 iPhone 傳輸到Mac呢?雖然不像將照片傳輸到Mac那麼簡單,但仍然有很多方法可以做到。現在就讓我們來看看它們吧!

許多人說,由於 iTunes 的限制,很難將音樂從 iPhone 複製到Mac 。例如,iTunes 只允許您將從 iTunes Store 購買的音樂從 iPhone 移至Mac 。但實際上,一旦您找到一款實用的 iPhone 到Mac音樂傳輸 - Coolmuster iOS Assistant ,一切就變得非常簡單。
它使您能夠有效地將 iPhone 音樂複製到Mac Book Pro、 Mac Book Air 和 i Mac 。有了它,您可以根據需要將所有音樂檔案用於任何目的,包括無需 iTunes 或 iCloud 即可購買和未購買的歌曲。
Coolmuster iOS Assistant的亮點:
如何將音樂從 iPhone 傳輸到Mac Book Pro/ Mac Book Air/i Mac ?
01下載並安裝工具的正確版本。
02啟動它並將您的 iPhone 連接到您的Mac 。如果詢問,請點擊「信任」。之後,您將看到該工具的主介面。

03按一下「音樂」選項開啟您的iPhone音樂庫資料夾。您可以在右側面板中瀏覽並查看所有文件。該工具將完整地顯示您的所有音樂文件,包括類型、標題Mac時間、大小、流派、藝術家等。

影片教學:
作為參考,您可以查看以下有關如何將音樂從 iPhone 傳輸到Mac影片教學:
對於 macOS Mojave 及更早版本的用戶來說,使用 iTunes 將音樂從 iPhone 傳輸到Mac應該是一個不錯的選擇。眾所周知,iTunes商店為iOS設備用戶提供了大量最新版本的音樂歌曲、電影和影片。因此,很自然地,許多 iPhone 用戶會根據需要去 iTunes Store 下載歌曲和影片到他們的 iPhone 裝置。另外,您可以考慮依靠iTunes將購買的音樂歌曲和其他檔案匯出到電腦中。
以下是將音樂從 iPhone 傳輸到Mac Air 的方法:
步驟 1. 在Mac電腦上啟動已安裝的 iTunes。 (在這裡,熱烈歡迎您擁有最新的iTunes版本。)
步驟 2. 透過 USB 線將您的 iPhone 連接到Mac電腦。
步驟3.在Mac上開啟iTunes,然後前往“帳戶”>“授權”>“授權這台電腦”,然後按一下“授權”。

步驟 4. 前往頂部面板上的「檔案」選項卡,然後選擇「裝置」選項。然後,從下拉式選單中選擇「從 iPhone 轉移購買」選項。
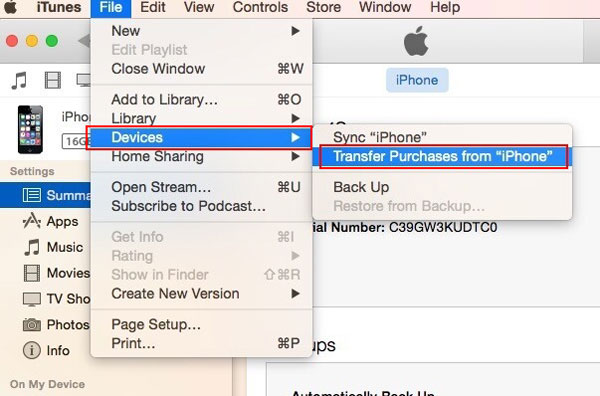
步驟 5. 現在,選擇您想要從 iPhone 傳輸到Mac歌曲。 (注意:只能選擇透過 iTunes 傳輸已購買的音樂。)
在 macOS Catalina 及更高版本中,Finder 取代了 iTunes 來管理裝置。以下是如何透過 Finder 將音樂從 iPhone 上傳到Mac Book Pro:
步驟 1. 使用 Wi-Fi 或 USB 線將 iPhone 連接到Mac 。
步驟 2. 在Mac上開啟 Finder。在 Finder 側邊欄中,在「位置」下尋找並選擇您的 iPhone。
步驟 3. 前往頂部選單中的「音樂」標籤以存取您的音樂庫。
步驟 4. 選擇是否同步「整個音樂庫」或「選定的藝術家、專輯、類型和播放清單」。

步驟 5. 做出選擇後,按一下「應用」。
您可能聽過 iCloud 音樂庫可讓您將音樂從 iPhone 同步到Mac 。是的。不過,它僅在您已加入 Apple Music(需付費)並開啟 iCloud 音樂庫時才有效。如果有,當您使用相同的 Apple ID 登入 iPhone 和Mac時,可以在這兩個裝置之間無線傳輸音樂。
以下是如何使用 iCloud 音樂庫將音樂從 iPhone 匯入到Mac Book Air:
步驟1.解鎖您的iPhone ,進入「設定」>「音樂」。
步驟2.找到「iCloud音樂庫」選項並將其開啟。
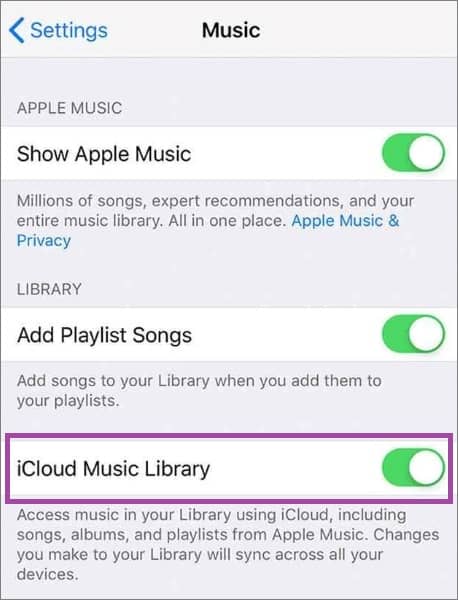
步驟 3. 在Mac電腦上啟動 iTunes,然後按一下「首選項」選項。
步驟 4. 前往「一般」部分,勾選「iCloud 音樂庫」選項以將其開啟。
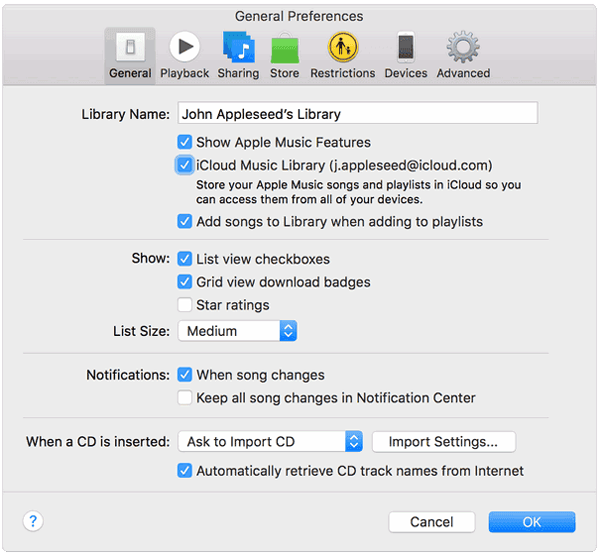
步驟 5. 按一下「確定」選項以套用該選項。
因此,您 iPhone 上的歌曲隨後可能會無線同步到您的Mac 。
如果您熟悉AirDrop,您也可以想到使用AirDrop將音樂從iPhone傳輸到Mac 。操作有點麻煩。如果需要的話,可以參考以下步驟。 ( AirDrop 在 iPhone 上不起作用?)
以下是如何透過 AirDrop 將歌曲從 iPhone 傳輸到Mac :
步驟 1. 在 iPhone 和Mac上啟用 AirDrop。
在Mac上:打開 Finder,從左側邊欄中選擇“AirDrop”,並將其可見性設定為“所有人”。

在 iPhone 上:開啟“設定”,點擊“常規”,然後啟用 AirDrop。

步驟 3. 開啟 iPhone 上的音樂應用程序,然後選擇要從 iPhone 空投到Mac歌曲。
步驟 4. 點選「共用」按鈕並選擇您的Mac進行共用。

步驟5.之後,應該會彈出一個窗口,只需點擊“接受”即可立即開始將所選歌曲從iPhone傳輸到Mac 。
步驟6.當整個傳輸過程完成後,您可以打開音樂資料夾並根據需要使用音樂播放器播放音樂。
上面的介紹涵蓋了將歌曲從 iPhone 傳輸到Mac幾種方法,包括使用Coolmuster iOS Assistant 、iTunes、Finder、iCloud 音樂庫和 AirDrop。每種方法都有其優點和缺點,因此請選擇最適合您需求的方法。如您所看到的,使用 iPhone 到Mac音樂傳輸程式 - Coolmuster iOS Assistant ,您可以輕鬆地將音樂從 iPhone 傳輸到Mac ,包括已購買和未購買的歌曲,就像 1-2-3 一樣簡單。
相關文章:
如何在沒有 iTunes 的情況下將音樂從Mac傳輸到 iPhone [6 種方法]





