Apple 的 AirDrop 允許使用者在兩台 iOS 設備之間或 iOS 設備和 Mac之間傳輸檔。但是,一些使用者在使用AirDrop在 Mac 上共用檔時遇到麻煩,指出AirDrop無法 Mac上工作。在這種情況下,本文將提供一些解決方案來解決問題,並説明您充分利用AirDrop。
第1部分。修復AirDrop無法在Mac上運行的四種解決方案
第2部分。在 Mac 上空投送檔的三種替代方法
有些人可能會發現他們無法使用AirDrop在 MacBook Pro/Air或iMac上共用檔。如果是這樣,請檢查以下解決方案以解決此問題。
1. 確保 AirDrop 可用。
“隔空投送”不適用於較舊的 Mac 和 iOS 設備。因此,在繼續之前,請確保AirDrop支援兩個設備(即發送方和接收方)。使用「隔空投送」在不同設備之間共享檔時存在限制。
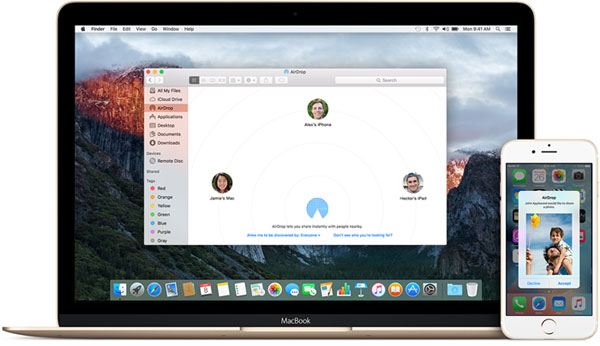
- 在兩台 Mac 電腦之間傳輸檔時,macOS 需要使用 OS X Lion (10.7) 或更高版本,包括:
· MacBook Air(2010 年末)或更高版本;
· MacBook Pro(2008 年末)或更高版本(不包括 MacBook Pro,17 英寸,2008 年末);
· Mac書(2008年末)或以後(不包括2008年末的白 Mac書);
·iMac (2009年初)或更晚;
· Mac Mini(2010 年中)或更高版本;
· Mac Pro(2009 年初使用AirPort Extreme卡,或者2010年中或更新機型)。
- 在Mac和iOS設備之間傳輸時,macOS 應運行 OS X Yosemite (10.10) 或更高版本,而 iPhone/iPad/iPod 應運行 iOS 8 或更高版本,包括:
Mac:
· MacBook Air(2012 年年中)或更高版本;
· MacBook Pro(2012 年中)或更高版本;
·iMac (2012 年底)或更晚;
· Mac Mini(2012 年末)或更高版本;
· Mac Pro(2013 年末)或更高版本。
iOS 設備:
·iPhone:iPhone 5或更高版本,包括iPhone X / 8 Plus / 8 / 7 Plus / 7 / 6s Plus / 6s / 6 Plus / 6 / 5S / 5;
·iPad:iPad(第 4 代)或更新機型;
·iPad mini:iPad mini(第 1 代)或更新機型;
·iPod touch:iPod touch(第 5 代)或更新機型。
2. 確保 Mac上同時啟用Wi-Fi和藍牙。
要通過 AirDrop 發送和接收檔,它需要在兩個設備(發送方和接收方)上同時啟用 Wi-Fi 和藍牙。因此,請檢查並確保您已在 Mac上打開Wi-Fi和藍牙。如果您已啟用它們,請嘗試關閉並打開設備上的Wi-Fi和藍牙,並確保您的網路連接良好。
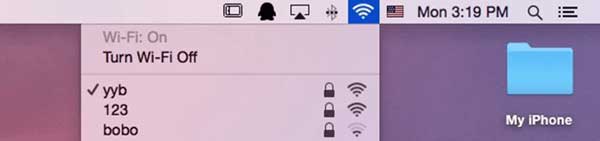
3. 讓每個人都能發現您的 AirDrop。
您可能還選擇了AirDrop上的“僅限聯繫人”選項,該選項僅允許您向聯繫人發送或接收檔。如果是這樣,您最好切換到“所有人”選項,讓每個人都能找到您的AirDrop。
為此,請轉到“Finder”>“AirDrop”。在AirDrop視窗的底部,您可以看到“允許我被發現”的字樣。如果是“僅限聯繫人”,請選擇“所有人”。

4. 關閉防火牆上的“阻止所有傳入通信”。
請檢查您是否在防火牆上啟用了“阻止所有傳入通信”功能,如果是這樣,則無法與AirDrop共享檔。所以請把它關掉。
為此,請轉到“系統偏好設置”>“安全與隱私”>“防火牆”>“防火牆選項”,然後取消選中此處的“阻止所有傳入通信”選項。
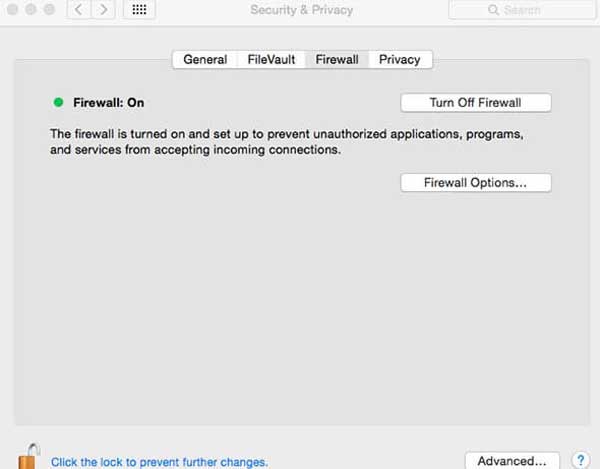
不容錯過:
1.如何通過拖放AirDrop檔
要在 Mac上共享檔,最直接的方法是使用拖放檔。為此,請啟動 Mac 並轉到“Finder”並找到要共用的檔,然後選擇檔並將它們拖到左側面板上的“AirDrop”選項卡。繼續按住,直到AirDrop視窗出現在右側面板上。最後,將檔案拖放到聯繫人清單中要與之共用的聯繫人。
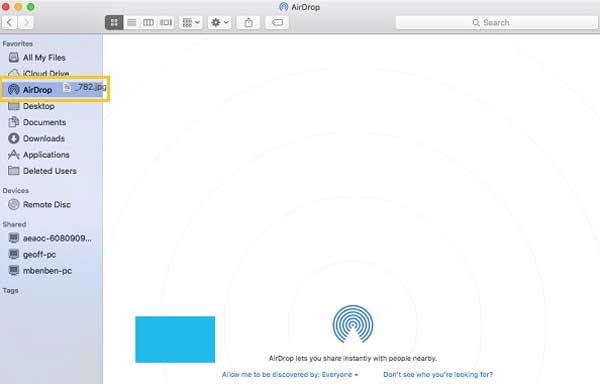
2.如何使用“共用”按鈕進行AirDrop內容
您也可以使用「共用」按鈕在 Mac上空投送檔。為此,請在“Finder”上找到目標檔,然後選擇檔並按兩下頂部的“共用”圖示,從下拉清單中選擇“AirDrop”。然後會出現一個彈出視窗,只需選擇要將檔發送到的聯繫人即可。因此,所選檔將發送給此聯繫人。
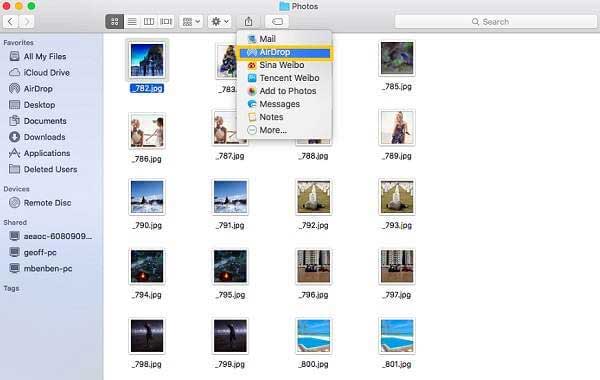
3. 如何使用上下文選單進行 AirDrop 檔
您可以使用上下文選單通過「隔空投送」與其他 iOS 設備共用檔。為此,您可以打開“Finder”並找到所需的文件,然後右鍵按單擊檔以打開上下文功能表,然後從功能表中選擇“共用”>“AirDrop”選項以與他人共用檔。
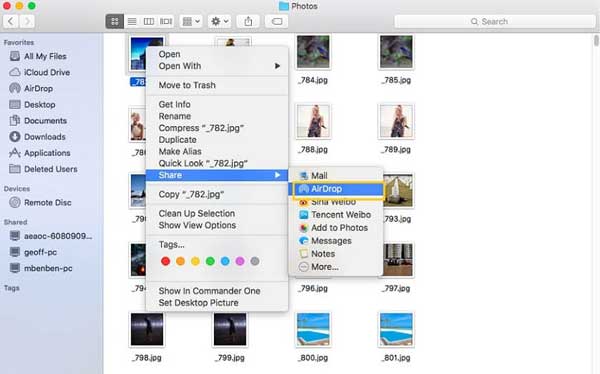
如果您是Windows或Android使用者,或者您的Mac或iPhone / iPad / iPod不支援使用AirDrop共用檔,您還可以使用適用於Windows,iPhone和Android的最佳AirDrop替代品與他人共享檔,不受任何限制。
相關文章:





