您想從 Android 手機或平板電腦存取PC檔嗎?能夠使用 Android 手機遠端存取您的 PC 資料非常有用。有時,您可能會在家中忘記PC上的一些重要數據,知道如何從手機訪問PC檔可以為您節省大量時間。有幾種方法可以使用 Android 手機訪問您的PC檔,但當然,PC 必須打開電源。以下是從 Android 手機遠端存取 PC 檔的一些技術:
谷歌開發了 Chrome 遠端桌面應用程式,允許 Android 使用者訪問 Mac、 Windows、 Chrome OS 和 Linux 電腦。Chrome 遠端桌面應用程式最好的一點是,兩台設備不需要連接到同一個Wi-Fi網路。以下是使用 Chrome 遠端桌面應用通過 Android 手機遠端存取電腦檔的步驟:
步驟 1。在目標PC上安裝Chrome瀏覽器。移動到「Chrome遠端桌面瀏覽器」,然後點擊「藍色下載」 按鈕。
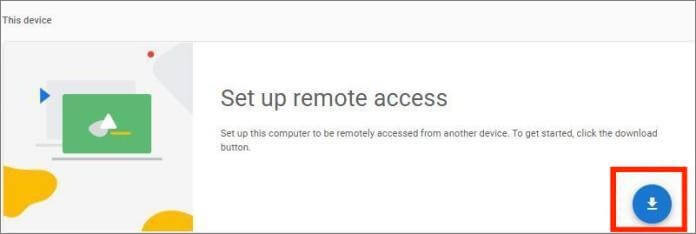
第2步。為無人值守遠端訪問的電腦設置密碼和名稱。
第 3 步。在 Android 手機上下載、安裝並啟動 Chrome 遠端桌面應用。
第 4 步。在兩台設備上使用同一個 Google 帳戶登錄,您將看到應用程式上所有可用電腦的清單。
第 5 步。點擊您的目標設備,輸入PC的密碼,然後使用 Android 設備遠端存取您選擇的PC檔。
閱讀更多:
如何通過Wi-Fi將檔從 Android 傳輸到PC?[6 種方式]
Microsoft遠端桌面是另一個遠端桌面實用程式,可讓您使用 Android 手機存取 PC 檔。但是,您需要將兩個設備連接到同一個Wi-Fi連接,然後按照以下步驟操作:
步驟 1。打開要從中訪問檔的PC。點擊「開始」功能表,導航到「設置」部分,按下「系統」按鈕,然後點擊「遠端桌面」選項。之後,打開「啟用遠端桌面」。
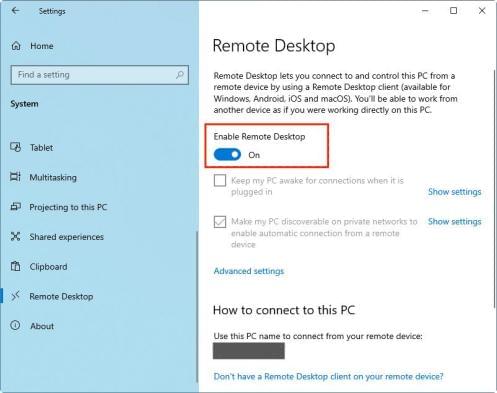
第2步。在計算機上設置Microsoft遠端桌面後,在 Android 設備上執行遠端訪問配置。這是通過從Google Play/Play商店下載 RD 用戶端 應用,然後安裝並啟動它來完成的。
第 3 步。點擊“+”圖示,等待應用程式搜索遠端PC,然後選擇您的目標PC。如果找不到 PC,您可以通過按兩下「手動添加」按鈕手動添加電腦。然後,您將被定向到“添加桌面”視窗,您可以在其中手動添加目標PC。
第 4 步。在您的 PC 名稱下鍵入電腦的 IP 位址。之後,按下「添加用戶帳戶」選項並輸入計算機的使用者名和密碼。
第 5 步。通過單擊「顯示其他選項」展開可用資訊。您可以更改可用設定並透過按下「保存」 按鈕進行保存。
第 6 步。選擇您的目標 PC,然後開始存取您選擇的檔案。
不容錯過:
有關如何在沒有iTunes的情況下在PC上訪問iPhone檔的完整指南
您可以使用 Wi-Fi 連接通過 Android 手機存取 PC 檔。但是,此技術需要將兩個小工具連接到同一個Wi-Fi連接。我們還將使用「檔案管理員」 應用程式。此技術允許您將檔案複製、刪除甚至粘貼到電腦或從電腦粘貼檔。以下是如何通過Wi-Fi從手機遠端存取電腦檔:
步驟 1。通過將設備連接到相同的Wi-Fi連接來開始該過程。
第2步。打開「檔案管理員」應用程式,從主螢幕中選擇「遠端」選項,點擊「添加遠端」選項,然後選擇「本地網路」選項。您現在將看到與手機連接到同一網路的所有電腦。
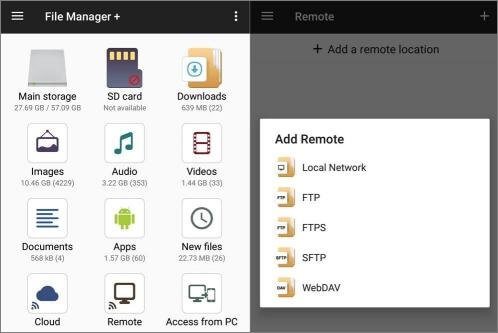
第 3 步。選擇目標計算機,鍵入其使用者名、密碼,然後登錄計算機。您現在可以通過Wi-Fi使用 Android 手機存取電腦的檔。
AnyDesk是遠端存取電腦的最可靠工具之一。此應用程式使您能夠使用 Android 手機控制您的電腦。它可以讓您查看電腦的螢幕、控制滑鼠、通過電子郵件發送檔等等。
確保您已在計算機上正確設置 了AnyDesk ,並在需要訪問計算機檔之前 Android 手機。在裝置上設定AnyDesk涉及:
步驟 1。首先在兩台設備上下載並安裝AnyDesk應用程式。
第2步。使用您的電腦Anydesk的九位位址號碼通過AnyDesk將手機連接到PC。
第 3 步。現在,通過選擇「允許訪問」彈出視窗並點擊AnyDesk應用程式上的“接受”按鈕,允許您的 Android 手機訪問您的PC。
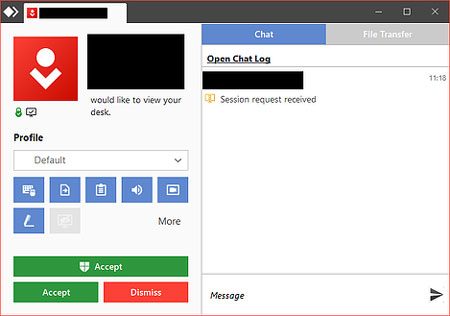
第 4 步。您現在可以使用 Android 手機訪問和完全控制您的電腦。將AnyDesk設置為「無人值守訪問」,然後按兩下「應用」按鈕,以便您隨時訪問PC檔。您只需要輸入密碼並遠端存取裝置即可。
提示:如果您想瞭解更多關於AnyDesk的資訊,您可以查看AnyDesk評論。
AnyViewer 是另一個工具,您可以使用它遠端訪問 Android 手機上的 PC。但是,使用此工具需要您將兩個設備連接到同一個Wi-Fi連接,然後按照以下步驟操作:
步驟 1。通過在目標PC上下載、安裝和啟動 Windows AnyViewer 開始該過程。
第2步。在您的平板電腦或Android手機上,下載Android AnyViewer,安裝它,然後啟動它。這適用於運行在 Android 6.0 及更高版本的 Android 設備。
第 3 步。註冊一個 AnyViewer 帳戶並在兩台設備上登錄該帳戶。
第 4 步。轉到 Android 手機上的「設備」選項卡,在「我的設備」清單中點擊目標檔的PC,然後點擊「一鍵控制」選項。
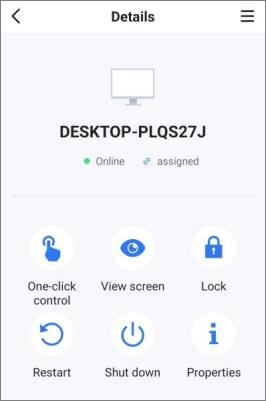
第 5 步。您將立即在 Android 手機或平板電腦上看到遠端筆記型電腦/台式機螢幕。通過此螢幕,您現在可以從 Android 設備訪問目標檔。
第 6 步。如果您想使遠端 PC 螢幕與 Android 手機的螢幕相匹配,請點擊選單按鈕並選擇「旋轉螢幕」 選項。
另請參見:
輕鬆將 iPhone 鏡像到 iPad 的 7 大方法 [最新教程]
在PC上訪問 Android 手機的檔很有趣。一些專業應用程式使用戶能夠使用PC訪問其行動裝置的檔案。 Phone Mirror 是最受歡迎的行動應用程式之一,支援在 PC 上查看 Android 手機檔。
使用 Phone Mirror 應用程式,您可以輕鬆地在 PC 上穩定且同時地鏡像您的 Android 行動裝置,讓您輕鬆存取行動裝置的檔案。Phone Mirror 最好的一點是它允許在不損失質量的情況下投射手機螢幕。
以下是 Phone Mirror 的一些主要功能:
使用手機鏡像應用程式訪問 Android 手機檔的過程非常簡單,如下所示:
01通過在您的PC上下載、安裝、啟動和註冊Phone Mirror帳戶來開始該過程。點擊「Android 鏡」選項將 Android 手機的螢幕投射到PC上。

02從可用選項中選擇“USB 連接”,然後使用USB線將 Android 手機連接到PC。

03要使用PC控制您的 Android 手機,請點擊工具列上的“設置”按鈕,選擇您選擇的視窗模式,在“控制手機”部分打開狀態,然後開始使用PC控制您的手機。

您現在瞭解如何使用 Android 裝置存取 PC 的檔案。但是,您也可以使用手機鏡像在PC上訪問 Android 設備的檔。我們強烈建議使用 Phone Mirror,因為它安全、可靠且易於使用。
相關文章:
將 Android 投射到 Windows 的 5 種方法 [分步指南]
您可以在沒有軟體的情況下將 iPhone 鏡像到 PC 嗎?已回答 [7 個工具]