隨著虛擬會議成為常態,在進行 Zoom 通話時,與同事和學生共用筆記型電腦 /手機螢幕可能會有所説明。共用設備的顯示幕有助於展示行銷演示文稿、講座幻燈片等。Zoom 提供無可挑剔的音訊和視頻品質,使其成為使用者的熱門選擇。“共享螢幕”功能允許您與通話中的人員共用幻燈片、白板和桌面。作為團隊負責人,遠端指導現在比以往任何時候都更容易。本文將指導您如何在Zoom上共享螢幕。
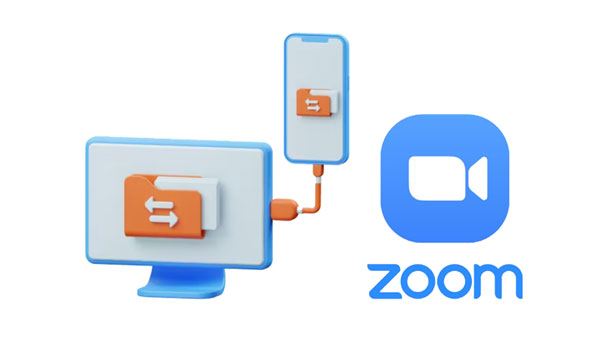
在 Zoom 上託管和共享螢幕非常簡單。從會議控制件中選擇「共享螢幕」選項卡,以啟動與任何其他團隊成員的縮放共享螢幕。
以下是您可以在 Zoom 應用程式上共用的內容清單。
1. 幻燈片。
2.白板。
3. iPad/iPhone 螢幕。
4. 螢幕的一部分。
5. 可能儲存在您的手機或 PC 上的音訊和視頻檔。
6.完整的手機/電腦螢幕。
允許 Zoom 在 Mac 或 PC 上共用您的螢幕非常簡單。只需確保您的設備安裝了最新版本的 Zoom,然後按照以下步驟在 Zoom 上共享螢幕:
第 1 步:首先在您的 PC/Mac 電腦上下載並安裝 Zoom 應用程式,以開始縮放螢幕共享過程。之後,通過按兩下「新會議」按鈕為您的團隊創建一個會議室。
第 2 步:會議開始後,按兩下底部的「共享螢幕」以與其他會議成員分享您想分享的內容。
第3步:選擇您要展示的內容。如果您的內容有聲音,請確保已啟用音訊。PowerPoint 幻燈片和白板也可用於來自 Windows 和 Mac OS 系統的視頻檔。選擇要分享的內容後,按兩下“分享”按鈕。
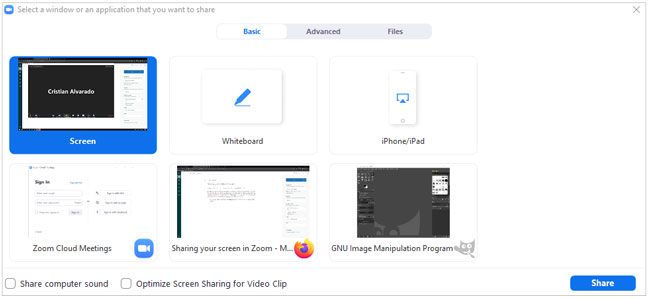
另請參閱: 將 Android 投射到PC Windows 的5種方法
要在您的 Android 設備上成功使用 Zoom 應用程式,您必須擁有相容版本(Android 5.0.0 或更高版本)並允許訪問“放大設置”。請按照以下步驟瞭解 Android 螢幕共享縮放過程:
第 1 步:下載並安裝應用程式後登錄您的 Zoom 帳戶,然後瀏覽手機的設置以確認已向應用程式授予縮放許可權。這將保證具有最大功能的最佳用戶體驗。
第 2 步:將會議室連結分發給所有受邀成員,並在每個人都加入後開始會議。選擇「共用」,您將立即收到有關螢幕共用功能範圍的通知。
步驟3:要開始屏幕共用,請按兩下「螢幕」按鈕,將出現提示。授予共享顯示器和觀看的許可權,因為會議中的每個人都可以觀察設備螢幕上的所有內容。
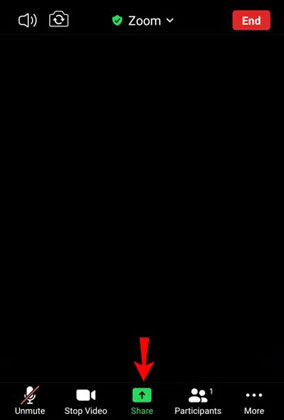
您想知道如何縮放螢幕共用您的iPhone或iPad嗎?Zoom 允許參與者共享螢幕。在開始之前,請確保您的 iPhone 版本與縮放應用程式相容,並按照以下步驟縮放共享螢幕。
第 1 步:將 Zoom 應用程式下載到 iPhone 中,並在安裝後啟動它。
步驟2:創建一個會議室,並通過從稱為「共享螢幕」的選項卡中選擇iPad / iPhone來啟動會議。
步驟3: 一些彈出視窗會要求您授予 Zoom 應用程式訪問 iPhone/iPad 功能的許可權。通過按下「確定」按鈕授予許可權。
步驟4:要共用iPhone螢幕,請從控件清單底部選擇“共用內容”選項卡,然後按兩下“螢幕”。最後,按兩下「開始廣播」選項以開始螢幕鏡像。
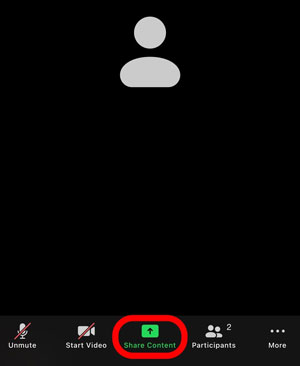
瞭解更多資訊: 您知道 哪個最適合 Android 設備的螢幕鏡像應用程式嗎?打開本指南以獲取應用程式。
您是否正在尋找允許 Zoom 將您的螢幕共用到 PC 的最簡單方法?Phone Mirror 是要使用的應用程式。這個功能強大的應用程式允許您將iPhone和 Android 手機直接鏡像到您的電腦。您可以流式傳輸媒體(如視頻或照片)、發送或接收消息以及輕鬆撥打電話。它還具有截屏、錄製視頻剪輯等功能。其使用者友好的介面使其易於使用, 您只需點擊幾下即可將 iOS 設備快速連接到計算機。
主要特點:
* 在 Zoom 上將螢幕從 iOS 設備共用到 PC。
*支援Android/iOS設備螢幕共用到PC。
* 您可以毫不拖延地使用電腦 控制您的行動裝置 。
* 使用您的電腦管理社交媒體應用程式和手機遊戲。
* 以方便的方式將應用程式顯示流式傳輸到會議應用程式。
*支援將檔從 Android 傳輸到PC。
下載此螢幕共用工具。
如何在 Zoom 上與 PC 共享螢幕?以下是指南:
01安裝軟體
通過在電腦上下載應用程式開始該過程。安裝並啟動它後,選擇“iOS 鏡像”或“Android 鏡像”作為設備類型,然後轉到下一步。

02將您的行動裝置連接到電腦
選擇「USB連接」選項,然後使用USB線將手機連接到PC。在手機上安裝所需的鏡像應用程式,如果您的手機 Android,請打開USB調試功能。對於 iOS 設備,您可以通過相同的Wi-Fi連接設備。

03在PC上共用縮放螢幕
現在,在手機上打開Zoom,您也可以在計算機上查看螢幕。

您可能喜歡: 通過 6 種有用的方法從電腦遠端控制 iPhone
Zoom 提供了一系列設置,讓您的在線體驗更加舒適和安全。以下命令使您能夠有效地控制會議:
您可以通過按視窗頂部的「暫停」 按鈕在 Zoom 上暫停螢幕共用。這將確保會議中的其他人無法看到您正在共享的內容,直到您決定再次恢復它。
要停止在 Zoom 上共享螢幕,請打開「帳戶設置」 並前往「會議」選項卡。進入此部分(基本)後,您將找到一個標題為“禁用會議的桌面屏幕共用”。啟動它以停止共用縮放螢幕。
Zoom 的屏幕共用功能提供了豐富的選項,從暫停共用到靜音和取消靜音音訊、發起新共用和投票。有了如此一系列觸手可及的功能,您可以確保需要交付的任何內容都會順利進行!以下是有關如何執行每個控件的指南:
借助靜音和取消靜音功能,您可以輕鬆關閉麥克風,並在必要時快速將其重新打開。要立即讓自己靜音,請轉到 Zoom 會議的工具列,然後按兩下「靜音」(麥克風圖示)。要再次重新啟動麥克風,請按“取消靜音”按鈕。通過同時按下“Alt+A”鍵,您可以暫時靜音並快速取消麥克風靜音。
為保證在加入 Zoom 會議時麥克風處於靜音狀態,請導航到“設置”>“音訊”,然後選中“加入會議時始終將麥克風靜音”複選框。這將確保通話中沒有人聽到來自您這端的任何背景噪音或干擾。如果您處於靜音狀態,請按住空格鍵以提出問題或快速提供反饋。
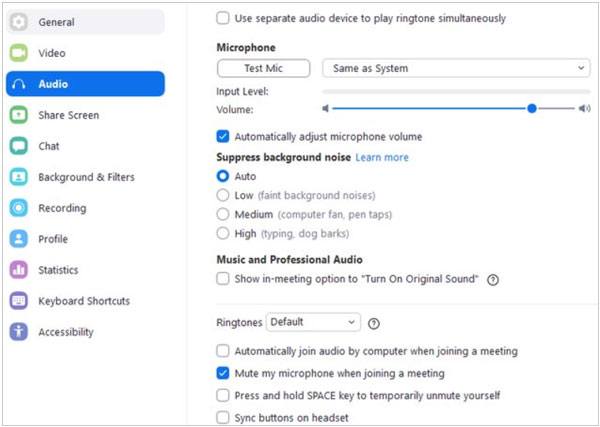
通過新的股票期權釋放分享的力量;只需啟動一個全新的螢幕,或從現有螢幕中選擇一個。這可以通過按下Zoom視窗底部的「共享螢幕」按鈕來實現。
Q1:為什麼我不能在縮放上共用我的螢幕?
如果您使用的是舊版本的應用程式或頻寬不足,您可能無法在 Zoom 上共享螢幕。在這種情況下,您可以先更新軟體。
但是,如果您發現螢幕共用不起作用,請結束計算機上的所有程式,然後重新啟動設備。然後檢查Zoom應用程式是否正常工作。
Q2:如何在 Zoom 上共用我的 iPad/iPhone 螢幕?
您可以使用 Screen Mirror 軟體等功能強大的工具在 Zoom 上輕鬆共用您的 iPad 或 iPhone 螢幕。使用 MirrorTo,您可以將 iOS 設備連接到電腦並立即開始鏡像。
問題 3:在 Zoom 上加入會議時如何將麥克風靜音?
為確保您的麥克風在加入 Zoom 會議時處於靜音狀態,請導航到“設置”>“音訊”,然後選中“加入會議時始終將麥克風靜音”框。這將確保通話中的任何人都聽不到您的任何背景噪音或干擾。
現在您知道如何在 Zoom 上允許螢幕共用。Zoom 是一款出色的工具,可促進遠端會議、演示和工作協作。通過瞭解如何在 Zoom 上共享螢幕以及如何使用 Phone Mirror,您可以大大提高個人或專業專案的效率。
相關文章: