被鎖定在iPad之外?多次輸入錯誤的密碼會導致iPad設備被禁用。更糟糕的是,有一個永久禁用的“iPad已禁用連接到iTunes”通知,使您無法訪問設備。
但是,Apple使用戶可以輕鬆地重新啟動已禁用的iPad,並在iTunes的説明下發現自己又回到了原點。如果 iTunes 無法解決問題,您可以使用高級工具在 iPad 被禁用時提供存取許可權。本文將提供關於iPad的綜合手冊,以禁用連接到iTunes修復程式。
當您在iPad螢幕上看到可怕的“iPad已禁用連接到iTunes”通知時,您不應該驚慌。這隻是意味著由於錯誤密碼嘗試過多而觸發了安全措施。雖然這可能是由從忘記的PIN碼到命運多舛的軟體更新出錯等任何原因引起的,但不要擔心,因為重新獲得訪問許可權不需要任何花哨的技術技能。只需一台電腦和一點毅力,您就擁有了所需的一切。使用 iTunes,您可以立即輕鬆地將 iPad 恢復為出廠設置。
有多種方法可以解決此問題。您可以選擇使用以下方法之一:
我的iPad被禁用並說連接到iTunes,但上述方法都不起作用。如果您碰巧發現自己陷入這種情況,則可以使用第三方應用程式(例如 iOS Unlock)來解決“ iPad 已禁用連接到iTunes”問題。這個尖端的應用程式可以刪除所有 iOS 設備的螢幕鎖定,而不會丟失資料。
使用 iOS Unlock,您可以在各種場景中輕鬆解鎖 iPhone、iPad 或 iPod touch 上的鎖定螢幕。它支援所有類型的鎖定螢幕,包括密碼(字母數位或數位)、觸控ID、面容ID和螢幕使用時間密碼,並且可以在幾分鐘內快速刪除它們。
此外, iOS Unlock的高解鎖成功率和安全性使其在競爭對手中大放異彩。以下是一些無與倫比的功能,使 iOS Unlock 成為首選。
按兩下下面的按鈕下載 iOS Unlock 的免費試用版。
以下是有關如何使用 iOS 解鎖修復「iPad已禁用連接到iTunes」的簡單步驟:
01下載並安裝 iOS Unlock
在您的電腦上下載並安裝 iOS Unlock 軟體。在計算機上啟動 iOS 解鎖軟體,然後使用USB線將iPad連接到計算機。然後按兩下“解鎖螢幕 iOS ”選項。

02下載韌體包
按照螢幕上的說明將iPad進入恢復模式。一旦您的iPad處於恢復模式, iOS 解鎖將檢測到它並提示您下載iPad型號的固件包。選擇所需的系統檢視後,按兩下開始”
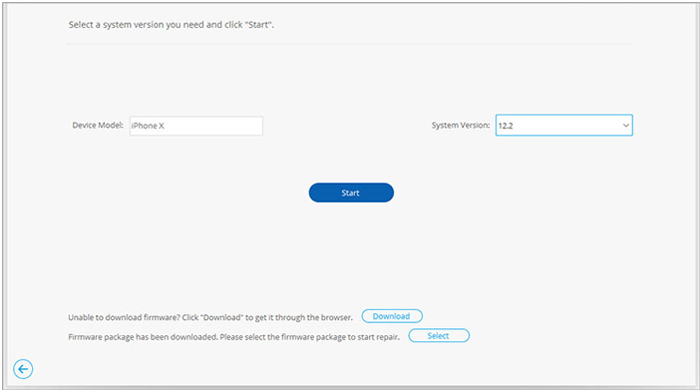
03解鎖iPad
按兩下立即解鎖,然後等待 iOS 解鎖以解鎖iPad。該過程完成後,您的iPad將重新啟動,您可以將其設置為新設備。
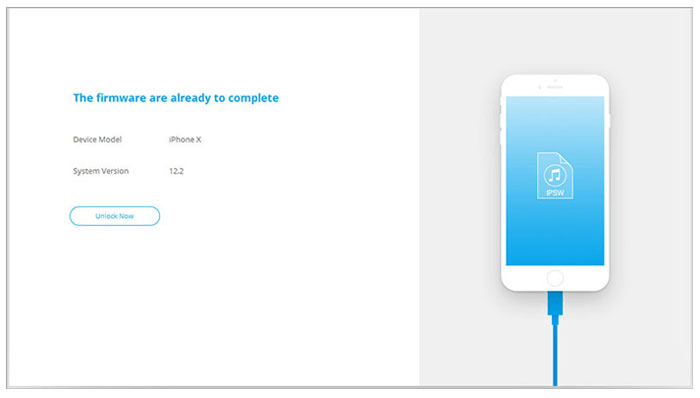
可能喜歡:
[已解決]如何在沒有iTunes的情況下解鎖已禁用的iPad |最新指南
為什麼它說iPhone被禁用連接到iTunes以及如何修復它
您可以使用Finder或 iTunes 來修復已禁用的iPad。請按照以下簡單步驟瞭解如何將已禁用的iPad連接到iTunes或Finder並解決問題:
步驟 1。在您的 Windows 電腦上啟動iTunes應用程式,如果您是 Mac 使用者,請在Finder應用程式上啟動。
第2步。使用 iPad 按鈕將其啟動到恢復模式。將iPad啟動到恢復狀態的方法因您使用的iPad而異。如果您的iDevice具有Face ID,您可以按住“提高音量”按鈕和“電源”按鈕,直到看到“關機”滑塊。將 iPad 滑動到關機方向,將其關閉。使用照明線將iPad連接到計算機,同時按住「電源」按鈕,直到出現恢復螢幕。
如果您使用的是具有Touch ID和Home按鈕的iPad,則必須正常關閉iPad電源並使用照明電纜將其連接到計算機,同時按下設備的“電源”按鈕,直到出現恢復模式螢幕。
第 3 步。回到您的電腦並找到您的 iPad。如果您使用 iTunes,iPad 圖示將位於電腦介面的左上角。如果您是Finder使用者,請導航到Finder用戶介面的「側邊欄」,然後點擊iPad圖示。
第 4 步。現在點擊出現的選項中的「恢復iPad」 按鈕。按兩下恢復按鈕將初始化程序下載並安裝在iPad上。

第 5 步。iTunes現在將在幾分鐘內驗證並重置您的iPad。
閱讀更多:
以12種專業方式修復iPad觸控螢幕無法正常工作的問題(支援所有iPad系列)
Apple 的“查找我的”應用程式是所有 iDevices 上都可用的便捷工具。它使用戶能夠快速找到具有類似 Apple ID 的其他設備,或在需要時擦除它們。它的便利性使擁有多部 iPhone 和 iPad 的任何人都可以輕鬆上手。以下是有關如何使用“查找我的”應用程式解決此問題的簡單分步指南。
步驟 1。如果您在兩台 iOS 設備上登錄了類似的Apple帳戶,則必須在另一台iDevice上啟動“查找我的”應用程式。
第2步。通過點擊「設備」按鈕,點擊「iPad」圖示,最後點擊「刪除此設備」以從iPad中刪除錯誤來刪除此錯誤。完成所有這些步驟后,您的iPad將重置為預設出廠設置,並且所有功能應正常運行。
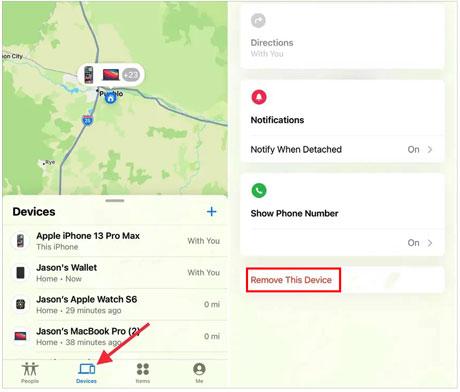
第 3 步。如果您未使用類似的Apple ID在兩台設備上登錄,則必須在另一台iDevice上啟動“查找我的”應用程式。
第 4 步。使用您的Apple帳戶登錄,點擊“我”選項,然後點擊“説明朋友”按鈕。使用其他 Apple 帳戶登錄,然後使用您的 Apple 帳戶登錄。
第 5 步。點擊iPad的圖示,然後點擊「擦除iPad」圖示以從iPad中刪除錯誤。完成所有必要步驟后,您的 iPad 將恢復到其初始出廠設置,並且其功能的所有方面都應已恢復到默認狀態。
不容錯過:
無需密碼即可從iPad刪除Apple ID的4種方法(簡單快捷)
您還可以使用 iCloud 修復錯誤。此方法不需要您使用計算機。它只需要一台帶有網路瀏覽器和穩定互聯網連接的設備。請按照以下簡單步驟瞭解如何解決問題。
步驟 1。使用瀏覽器導航到 iCloud.com。使用登錄到鎖定的iPad的iCloud帳戶登錄您的iCloud帳戶。
第2步。在「iCloud應用程式頁面」上找到「查找iPad」選項。
第 3 步。從可用設備清單中選擇鎖定的iPad的名稱,然後點擊「擦除iPad」 按鈕。等待iCloud連接並擦除iPad的數據。

第 4 步。擦除iPad后,它將重新啟動,現在將其設置為新的。
延伸閱讀:
iPad鎖定給擁有者?在沒有前任擁有者的情況下繞過激活鎖定的 4 種方法
5 種最佳 MDM 刪除工具,可繞過 iPhone/iPad 上的 MDM 鎖定
您可以使用上述任何方法來解決此問題。如果這些選項都不起作用,您始終可以使用第三方應用程式(例如 iOS Unlock)快速安全地解鎖設備。它具有易於使用的介面,適合所有使用者,無論他們的技術知識如何。
相關文章:
如何在沒有iTunes的情況下順利解鎖iPod touch?(6 種驚人的方法)