如果啟用了USB調試,但檢測仍然失敗,該怎麼辦?
Coolmuster 軟體(Android 助手、Android Eraser、Lab.Fone for Android、Android SMS + Contacts Recovery、Mobile Transfer 或 Android Backup Manager)提供 2 種連接方式:Wi-Fi 連接和 USB 連接。使用 USB 電纜將 Android 設備連接到電腦時,您需要在 Android 設備上啟用 USB 調試才能使連接成功。
連接時,如果您已在設備上啟用USB調試,但連接仍然失敗,請按照本文解決問題。
第1部分。USB調試啟用但連接失敗的可能原因
第2部分。啟用USB調試時修復連接故障的相應解決方案
第3部分。聯繫Coolmuster技術支持團隊
第1部分:啟用USB調試但連接失敗的可能原因
如果您在Android手機上打開了USB調試,但Coolmuster軟體仍然保持提示以啟用USB調試,這可能是因為:
a) 需要在手機上選擇 USB 連接模式。(請參閱 解決方案 1 >>)
b) 未設定 USB 配置。(請參閱 解決方案 2 >>)
c) 未在 PC 上正確安裝驅動程式。(請參閱 解決方案 3 >>)
現在,您可以嘗試下面的相應解決方案來解決此問題。
注意:想瞭解更多關於如何在Android手機上啟用USB調試的資訊嗎?您可以選擇查看 有關如何在Android設備上啟用USB調試 的一般指南或其他Android品牌的具體指南,如下所示:
第2部分。啟用USB調試時修復連接故障的相應解決方案
解決方案 1:選擇 USB 連接模式
通過USB線連接到計算機后,一些Android手機(如HUAWEI)需要設置USB模式,以便在USB調試開啟的情況下被軟體檢測到。
第 1 步:向下滾動手機螢幕並點擊通知“通過 USB 充電”以獲取更多選項。選項的詳細資訊將根據Android模型而有所不同。如果您沒有看到此通知,請將設備重新連接到PC。
步驟2:出現提示,順利選擇「傳輸檔」或「傳輸照片」,點擊模式後查看Coolmuster軟體的介面。該軟體將回應您的選擇,如果該模式有效,則將轉到下一個連接頁面,如果兩種模式都不起作用,請嘗試下一個解決方案。
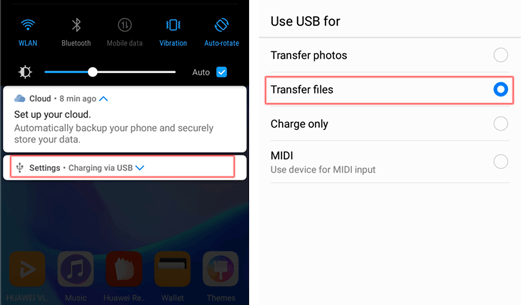
如果連接仍然失敗,請嘗試通過Android手機上的“設置”應用程式選擇USB配置。此方法適用於Android 6.0或更高版本,具體步驟可能因手機型號不同而略有不同。
步驟1:打開“設置”應用>“其他設置”(如果有)>“開發者選項”。
步驟2:向下滾動以找到“選擇USB配置”/“預設USB配置”。
第 3 步:選擇“RNDIS(USB 乙太網)”、“音訊源”或“MIDI”進行嘗試。
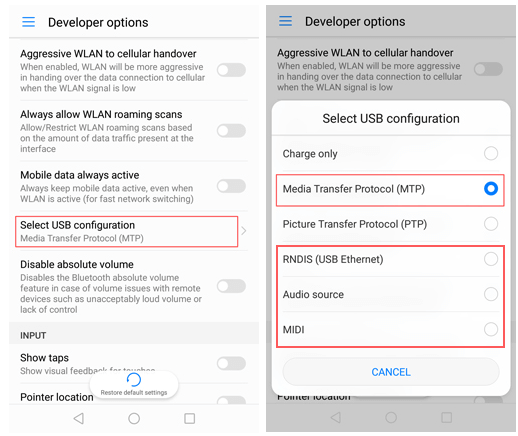
仍然無法檢測到手機?按照以下步驟在PC上重新安裝驅動程式“Android Composite ADB Interface”。
步驟1: 首先,在您的PC上卸載ADB驅動程式。
(1) 將您的 Android 裝置連接到啟用了 USB 調試的電腦。
(2) 右鍵按兩下「這台電腦」,然後在彈出功能表中選擇“管理器”。這將打開「計算機管理」 視窗。
(3) 在視窗左側,按兩下系統工具,然後選擇「設備管理器」。
(4)現在查看視窗右側,按兩下“Android Phone”,然後右鍵按兩下“Android Composite ADB Interface”並選擇“卸載設備”(確保選中“刪除此設備的驅動程式軟體”框 )。完成後,斷開Android設備與PC的連接。

第 2 步:通過再次將設備連接到 PC 來重新安裝驅動程式。
現在,先在您的計算機上打開Coolmuster軟體,然後再次將設備連接到計算機,驅動程式將重新安裝在您的PC上。在此之後,按照螢幕上的步驟讓軟體檢測到您的設備。
第3部分。聯繫Coolmuster技術支持團隊
如果我們的產品仍然無法正常工作,或者您有任何其他問題,請隨時通過電子郵件 support@coolmuster.com 聯繫Coolmuster技術支持團隊,並提供以下資訊:
a) 您的 Android 手機的品牌、型號和作業系統版本。
b) 詳細描述您的問題。
c) 附上一些螢幕截圖以顯示問題。

有關Coolmuster軟體安裝、連接、使用或其他技術問題的更多問題,請參考 產品常見問題 頁面,選擇您需要的產品並找出相關解決方案。
