無論您是想捕獲簡單的視頻教程還是流式傳輸複雜的即時流式演練,您都有很多原因可能需要錄製 Android 設備的螢幕。那麼,究竟如何才能實現這一目標呢?
Android 11 通過其螢幕錄像機功能改變了我們使用設備的方式。雖然它的功能相當初級,但它可用於在手機上創建遊戲錄製或教學視頻。不幸的是,如果您使用的是舊版本的 Android 或需要更多創新功能來發揮創造力和生產力,那麼在 Android上進行屏幕錄製可能是一個挑戰。
使用內置的 Android 螢幕錄影機,您可以做各種事情。您可以使用麥克風的可選音訊輕鬆以令人驚歎的高清解析度捕獲螢幕。此外,您可以在螢幕上錄製觸摸以幫助創建更多教學視頻。但是,它不允許您使用音樂、文本疊加或視頻效果。這應該不是問題,因為我們將向您展示如何以最佳方式在 Android 上進行屏幕錄製。
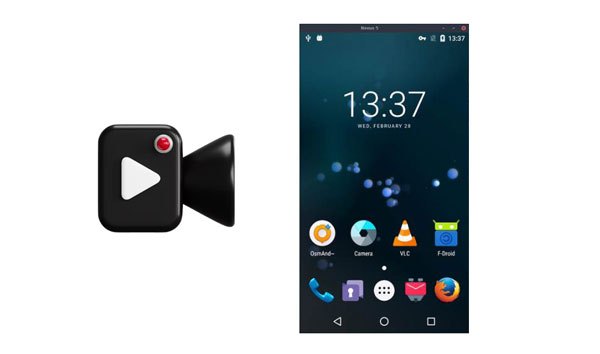
是的,可以在 Android上進行屏幕錄製。您可以通過內置的螢幕錄影機或第三方應用程式來實現這一點。
多年來,我們已經知道記錄 Android 設備螢幕上發生的事情的唯一方法是使用第三方應用程式。幸運的是, Android 11 提供了一個內置解決方案:原生螢幕錄像機工具。這種更有效的方法使記錄您的手機活動變得更加容易,而無需安裝許多應用程式。
如果 Android 設備在 Android 11 及更高版本上運行,則您可以使用本機螢幕錄像機工具來執行該任務。但是,如果您的設備較舊,第三方工具會有所説明。在本指南中,我們將探討這兩種選擇,因此沒有人會錯過捕捉他們的體驗的機會。
屏幕錄影機 是一流的螢幕錄製程式,可以記錄 Windows 或 Mac 計算機上的任何活動。這是一個非常強大且使用者友好的工具,可讓您在將螢幕鏡像到計算機后輕鬆捕獲 Android 和 iOS 設備上的螢幕。無論是視頻、遊戲、網路研討會、講座、演示還是網路攝像頭通話,Aiseesoft 都能滿足您的需求。它的螢幕錄製功能和可自定義的大小調整選項使其成為最佳工具。
這款錄製軟體不僅使您能夠捕獲音訊和視頻,而且還具有基本的編輯功能,可讓您創建滿足您需求的確切輸出檔。您甚至可以在錄製時放入圖像、貼紙、箭頭、線條或形狀。
為了説明您跟上螢幕錄製的進度,請使用高亮顯示功能來跟蹤游標移動。此外,先進的「藍光」即時高清視頻編碼技術確保了無與倫比的圖像和聲音品質。
鎖定視窗是一項很棒的功能,可讓您在一個特定視窗上繼續記錄進度。這樣,您的屏幕錄製就不會干擾其他操作。您可以將視頻保存為多種格式,例如 MP4、WMV、AVI、MOV、GIF 和 TS,以便於共用和播放。
螢幕錄影機的主要特點:
*直接用語音在計算機上錄製 Android 螢幕。
* 輕鬆截取Android螢幕的螢幕截圖。
*支援高質量的 遊戲記錄 。
* 支援流行的視頻、圖像或音訊格式,如 MP4、MP3、MOV、WMA、JPG、PNG 和 GIF 等。
* 用作視頻遊戲記錄器、視頻通話捕獲器等。
* 相容 Mac、 Windows 電腦、 Android和 iOS 設備。
*您可以在錄製螢幕時編輯視頻或快照。
下載此 Android 螢幕錄影機。
使用此軟體在 Android 上進行螢幕錄製:
01在電腦上下載、安裝並啟動軟體。從螢幕右側面板中選擇「電話」選項。
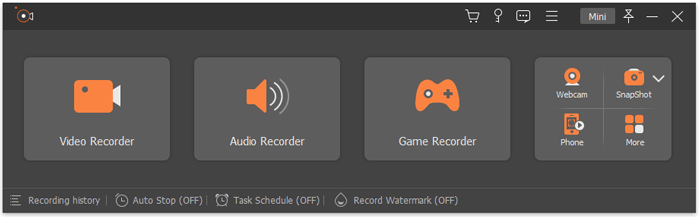
02選擇“Android Recorder”,因為您要對 Android 設備進行屏幕錄製。確保首先 在電腦上鏡像 Android 螢幕 。在這裡,您可以通過Wi-Fi或USB進行鏡像。您可以使用提供的兩種 Wi-Fi 連接模式:PIN 碼或 QR 碼。
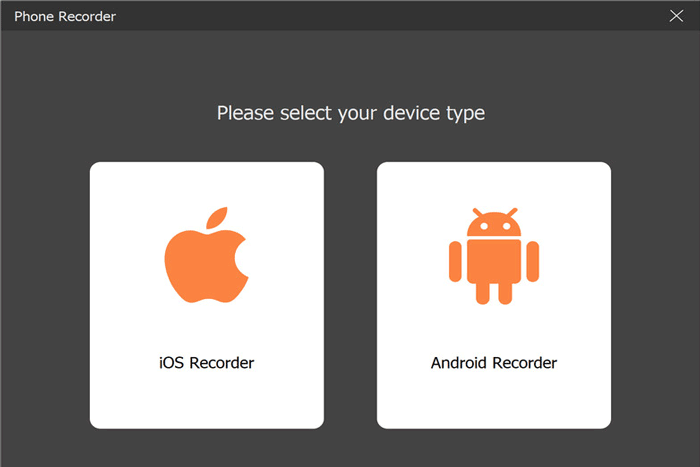
03連接成功后,您現在可以在計算機上查看設備的螢幕並錄製螢幕。完成後,預覽然後編輯視頻。完成後點擊「導出」。
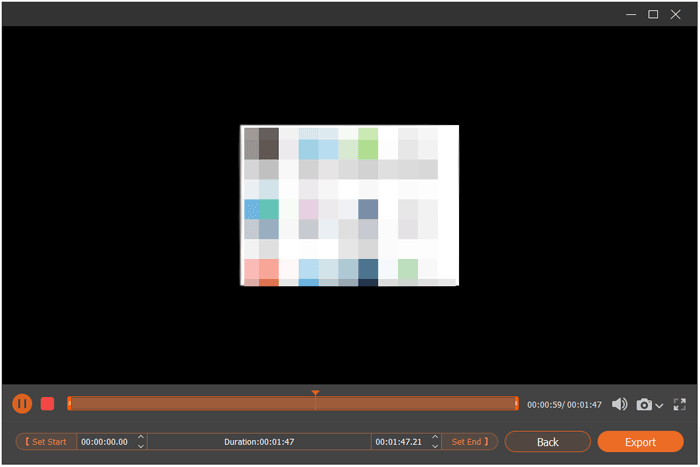
您可能喜歡: 10 個驚人的 MP4 螢幕錄像機選項:輕鬆錄製 MP4 視頻
如果您的手機或平板電腦運行在 Android 11 及更高版本上,那麼您很幸運,因為它具有內置的螢幕錄像機。但是,對於舊版本,您必須安裝第三方應用程式。
以下是如何使用其本機螢幕錄像機在 Android 三星上進行屏幕錄製的步驟:
步驟1: 從 Android 屏幕頂部向下滑動以進入 Android的 快速設置。現在向左滑動以查看更多選項。按兩下螢幕錄影機選項。之後,在「聲音」設置中選擇一個選項,例如「無聲音」、「媒體聲音」或「媒體聲音和麥克風」。
第2步: 選擇從手機/平板電腦、麥克風或兩者錄製音訊。選擇後,按兩下「開始」。您會在右上角看到倒計時。
第三步: 倒計時完成後,您會注意到圖示變為紅色常亮,表示正在錄製螢幕。讓該過程繼續,完成後,向下滑動並按兩下停止”選擇「點擊」以在Google相冊中查看錄製的視頻。
第4步:按兩下編輯後,然後在時間線末尾使用白色小標記拖動,以選擇視頻的開始和結束位置。移動中間的大白色標記以更改預覽視窗。
第 5 步:使用「裁剪」、「調整」等滑動下方螢幕的選項,然後進行所需的更改。完成後,按下「保存副本」。
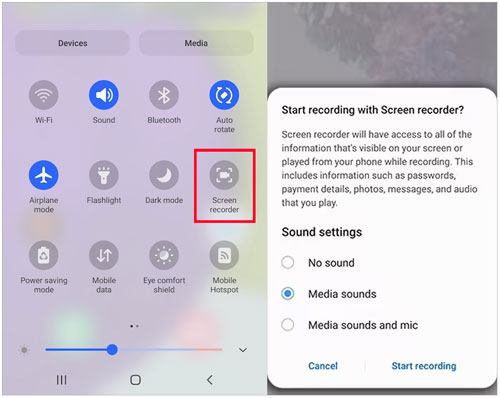
查看更多: 想要編輯具有實用功能的 MP4 視頻 嗎?然後,您可以使用這些編輯器。
如果您沒有作業系統版本 11 或更高版本的 Android 設備,您還能錄製手機螢幕嗎?是的!您可以下載可用於此目的的眾多第三方應用程式之一。我們將向您展示一些最好的應用程式,當您想對 Android進行螢幕錄製時。
AZ Screen Recorder 是一款可靠的音訊螢幕錄影機應用程式。您不僅可以錄製螢幕,還可以創建遊戲視頻,錄製視頻和保存視頻通話。此外,該應用程式還具有功能強大的視頻編輯器,用於編輯目的。它是來自Google Play商店的免費應用程式,適用於您所有的 Android 螢幕錄製任務。
該程式提供了多個選項來捕獲各種格式的視頻,例如 avi、wmv、flv、mpg、mp4 和 mov。最重要的是,您可以選擇任何區域進行錄製。如果您的製作需要純色背景或獨特而引人注目的東西,只需使用綠屏工具即可。就這麼簡單。
AZ Screen Recorder 不僅支援延時錄製,還允許您為錄製添加時間戳和浮浮浮水印。這是保護您的作品免遭竊取或未經許可使用的好方法。
以下是通過AZ螢幕錄像機進行 Android 螢幕錄製的方法:
第1步:啟動應用程式,您必須選擇是否要從工具列或通知列控制應用程式。如果您想透過彈出工具列訪問它,請點擊「允許」以允許此應用程式繪製其他應用程式。但是,我們將專注於使用通知技術。
第2步。現在通過按下「允許」按鈕授予應用程式許可權。在錄製螢幕之前,按兩下齒輪圖示以調整設置。您會在這裡找到許多選擇;選擇「音訊源」。。
第三步: 當您按兩下「音訊源」選項時,您將在彈出視窗中看到更多選項:靜音,麥克風,內部音訊和內部音訊和麥克風。選擇「內部音訊」。。
第 4 步:使用右下角的浮動按鈕或通知列從應用程式開始錄製。按兩下錄製按鈕後,系統將提示您授予錄製音訊的許可權。選擇“使用應用程式時”選項。
步驟5:按兩下立即開始「以開始該過程」。完成後,從螢幕上方向下滑動,按兩下停止”您將看到一個彈出視窗,其中包含用於刪除、共用或編輯視頻的快捷方式。選擇所需的選項,錄製內容將保存到手機上的 AzScreenRecorder 資料夾中。
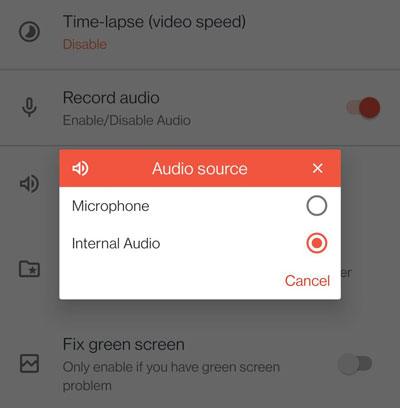
另請閱讀: 已解決:如何在 Android 設備上恢復已刪除的螢幕錄製視頻
超級螢幕錄像機 是一款出色的第三方應用程式,可讓您的螢幕錄製任務更輕鬆。此工具可讓您輕鬆錄製螢幕並截取螢幕截圖。此外,憑藉其方便的彈出疊加功能,您可以捕獲圖像和視頻或在顯示器上繪製它們。
以下是通過超級螢幕錄像機在 Android 上錄製螢幕的方法:
步驟1:在您的設備上安裝超級螢幕錄像機。
第2步:點擊「視頻設置」以展開面板並根據需要設置音訊。
步驟3:點擊“開始”查看錄製工具,然後調整“錄製”視窗。完成後,點擊“錄製”開始錄製。
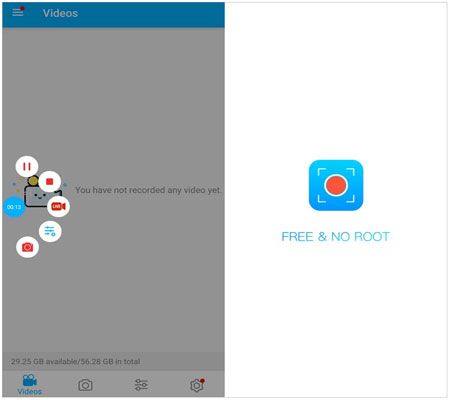
更多提示: 您現在可以 從 PC 遠端控制您的 Android 手機。閱讀本指南,然後選擇一個工具來控制您的手機。
如果您是遊戲愛好者,正在尋找一種良好且免費的方式來捕捉您的遊戲體驗,那麼 Google Play 遊戲就是該應用程式。此應用程式以 480p SD 和 720p HD 錄製,讓您可以錄製您想要的遊戲。此外,它還可以添加來自手機前置鏡頭的相機鏡頭。
以下是使用它來錄製 Android 螢幕的方法:
第 1 步:安裝應用程式,打開它,然後在「主頁」選項卡中選擇遊戲或您下載的任何標題。
第 2 步:點擊遊戲的縮圖查看詳細資訊。之後,按兩下「錄製」按鈕並選擇視頻的品質。
第 3 步:點擊「啟動」開始遊戲。執行此操作時,視頻的浮動氣泡將顯示在螢幕上,並顯示錄製設置。只需拖動視頻氣泡即可在螢幕上找到一個好的位置。
第4步: 按兩下紅色按鈕開始視頻錄製。等待 3 秒計時器完成,Google Play 遊戲將開始錄製。按兩下錄製按鈕停止,或將浮動氣泡拖到螢幕上的「X」圖示上。現在您可以編輯和上傳視頻。
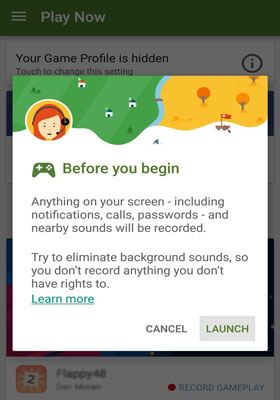
屏幕錄製已成為許多人的普遍做法。幸運的是,有很多免費工具可以錄製 Android 螢幕。您可以使用電腦上的 螢幕錄像機 軟體來錄製 Android 螢幕,並使用不同的功能編輯視頻。此外,它適用於 iOS 設備,因此您可以輕鬆捕獲iPhone螢幕。
相關文章:
前 14 名最佳 AVI 視頻編輯器 |輕鬆轉換您的 AVI 檔
如何毫不費力地控制螢幕破裂的iPhone?(6 種行之有效的方法)
將 iPhone 鏡像到直接 Mac 的 3 種方法 [最新指南]