Android數據傳輸應用程式專為在Android和Mac設備之間傳輸檔而設計。雖然它通常易於使用,但有時應用程式會意外停止工作,這可能會令人沮喪。一些用戶還報告說在設備之間傳輸數據時遇到麻煩。以下是解決Android檔傳輸無法正常工作錯誤的一些方法。

Android和Mac並不總是相處融洽,因為他們使用不同的通信協定。由於Mac設備上的媒體傳輸協定 (MTP) 支援限制、應用程式連接問題或其他原因,Android檔案傳輸無法在Mac上工作。
以下是三星USB檔傳輸無法正常工作問題的一些常見原因:
更多相關文章:
如何將 Android 聯絡人匯出為Excel格式(CSV或XLS)
以下是解決 Android 檔傳輸不起作用問題的一些解決方案:
過時的 Mac 計算機可能會導致 MacBook Android File Transfer無法正常工作的問題,從而導致通信中斷。為防止這種情況發生,請按照以下簡單步驟確保系統始終在最新版本的 MacOS 上運行:
步驟 1。導航到計算機螢幕的左上角,然後按兩下「Apple」徽標。
第2步。按兩下系統首選項選項,然後點擊「軟體更新」 按鈕。
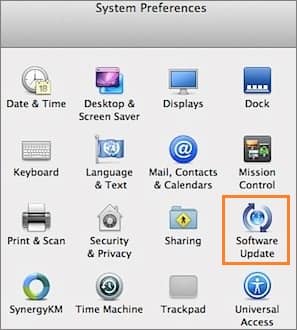
第 3 步。您將看到可用的更新。按兩下立即更新按鈕以更新設備。

第 4 步。等待更新過程完成,然後再次嘗試在 Android 和 Mac 電腦之間共用檔,以查看問題是否仍然存在。
現在應該解決 Android 檔傳輸不起作用的錯誤。如果問題仍然存在,請嘗試下一個修復程式。
也可以參考:
如果您的設備上禁用了檔案傳輸功能,您可能會遇到三星 USB 檔案傳輸無法正常工作的問題。在 Mac 和 Android 設備之間傳輸檔之前,您應該做的第一件事是啟用檔案傳輸模式。
請按照以下簡單步驟瞭解如何在 Android 設備上啟用文件傳輸模式。
步驟 1。向下滾動 Android 手機的通知欄,然後點擊“通過USB為連接的設備充電”靜音通知。
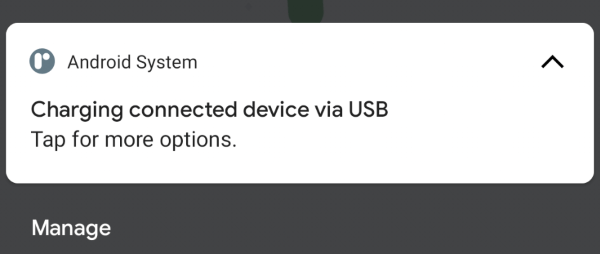
第2步。點擊「更多」按鈕以啟用「傳輸檔」 功能。
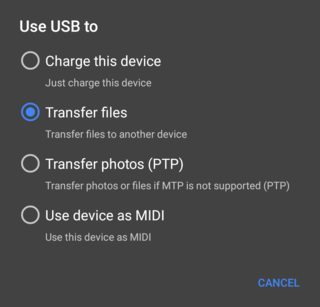
第 3 步。再次嘗試在 Android 和 Mac PC之間共用檔,看看問題是否仍然存在。
如果問題是禁用的檔傳輸功能,則應解決該問題。如果問題仍然存在,請繼續執行下一個修復程式。
嘗試連接 Mac 計算機和 Android 行動裝置但沒有成功?如果您運行的是舊版本的 Android OS,這可能是一個挑戰。幸運的是,您只需要最新的軟體更新即可通過 Android 檔傳輸建立可靠的連接。
請按照以下步驟更新您的 Android 設備:
步驟 1。啟動 Android 設備的「設置」應用程式。
第2步。向下滾動並點擊「關於手機」 按鈕。
第 3 步。點擊可用選項中的「軟體更新」 按鈕。
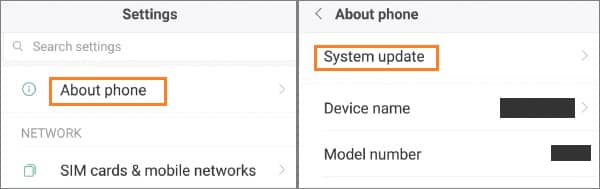
第 4 步。再次嘗試 在 Android 和 Mac 電腦之間共用檔 ,看看問題是否仍然存在。
更多有用的文章:
如何將照片從 Android 手機直接傳輸到外部硬碟驅動器?
有三星Galaxy設備,但無法將其連接到 Mac?三星USB檔傳輸無法正常工作的問題可能是由於Kies或Smart Switch等應用程式衝突造成的。您需要做的就是卸載它們, Android 檔傳輸應該可以立即工作!
請按照以下步驟卸載這些應用程式,然後再次嘗試傳輸檔:
如何在 Mac上卸載 Samsung Kies?
步驟 1。啟動「庫」資料夾並導航到「緩存」 資料夾。刪除“com.samsung.Kies”和“com.samsung.KiesCrashReporter”。
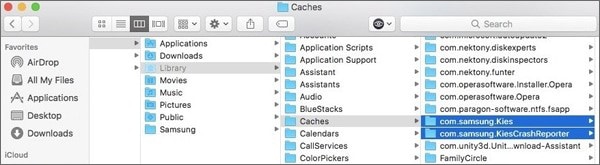
第2步。導航到庫資料夾上的“首選項”功能,然後刪除“com.samsung.Kies.plist”。
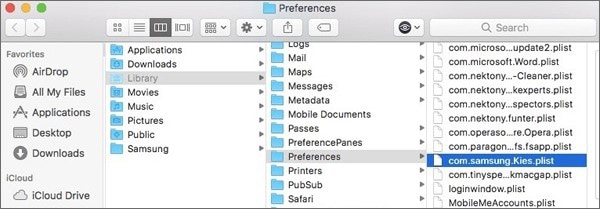
第 3 步。最後,導航到“Framework 資料夾”並刪除“SamsungKiesSerialPort.framework”和“SamsungKiesFoundation.framework”。
如何在 Mac上卸載三星智慧開關?
步驟 1。打開 Samsung Smart Switch 的安裝包。按兩下 Uninstall.app「兩次,然後按兩下」是“選項。
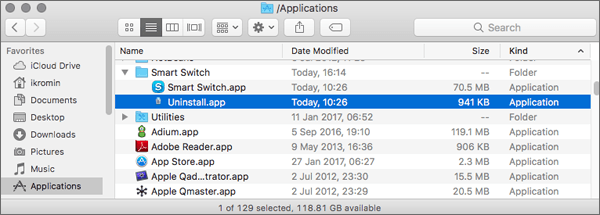
第2步。導航到Finder上的功能表,然後按下「應用程式」,選擇「智慧開關」,然後按兩下拉功能表上的「卸載」選項。從出現的彈出視窗中選擇「刪除」驅動程式選項,然後按下「是」按鈕確認操作。
第 3 步。登錄系統用戶帳戶時選擇「確定」 選項。完成刪除程式後,按兩下“完成”按鈕,然後點擊“Finder”功能表上的“開始”選項。
步驟 4 .從功能表中選擇“轉到資料夾”選項,在文本欄位中鍵入“~/library/”,然後點擊“返回”按鈕。打開庫中的「應用程式支援」。從首選項和緩存中刪除與Samsung Smart Switch相關的所有檔,然後清空「廢紙簍」。。
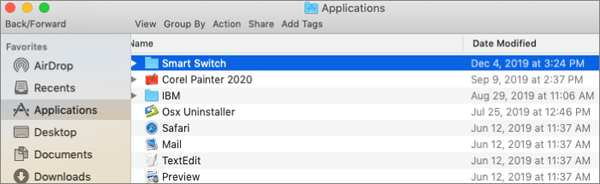
第 5 步。清空廢紙簍後重新啟動 Mac 設備。
如何在三星手機上卸載Smart Switch和Samsung Kies?
以下是有關如何在三星手機上卸載Smart Switch和Samsung Kies的分步指南:
步驟 1。在設備上向上滑動以訪問應用程式螢幕。
第2步。點擊並按住“Smart Switch”或“Samsung Kies”應用程式圖示。
第 3 步。點擊「卸載」選項以從您的設備中刪除該應用程式。
通過執行上述步驟,您可以輕鬆地從設備中刪除 Smart Switch 和 Samsung Kies 應用程式。完成卸載過程後,重新啟動手機並再次嘗試將其連接到 Android 檔傳輸,以檢查 Android 檔傳輸無法連接到設備的問題是否已解決。
這些也可能對您有所説明:
[已解決]如何在 2023 年將聯繫人從 Android Phone 複製到 SIM?(簡單有效)
正在考慮OPPO聯繫人備份?3 種驚人的方法可以説明您(一步一步)
您是否嘗試過使用上述修復程式,但仍然遇到「Android檔傳輸未找到Android設備」錯誤?您可以使用可靠的Android檔案傳輸替代方案,例如 Coolmuster Android Assistant for Mac。Coolmuster Android Assistant for Mac 是一個高級程式,可讓您在 Mac 和 Android 設備之間行動資料。此外,它還允許您無縫管理Mac上的Android數據。
該軟體支援多種檔類型,包括聯繫人,音樂,照片,視頻,消息和應用程式。您可以使用其一鍵備份功能方便地將所有 Android 數據備份到 Mac ,或選擇要備份的特定檔。備份也可以毫不費力地恢復到您的 Android 設備。
Coolmuster Android Assistant for Mac 支持幾乎所有 Android 手機,包括三星、HTC、摩托羅拉、索尼、LG 和華為。該程式的使用者友好介面確保您可以輕鬆管理您的設備。它具有很高的數據傳輸成功率,這就是為什麼它在全球範圍內受到信任的原因。 Coolmuster Android Assistant for Mac 如果您要尋找一種簡單安全的 Android 檔案傳輸替代方案,則需要該工具。它確保您的數據在您的 Mac 設備和 Android 手機之間安全地傳輸。
Coolmuster Android AssistantMac主要功能:
以下是有關如何使用 Coolmuster Android Assistant 進行 Mac的分步指南:
01首先在計算機上下載、安裝和啟動 Coolmuster Android Assistant for Mac 。按兩下應用程式介面中的「Android 助手」 按鈕。
02使用USB線將 Android 手機連接到電腦。通過點擊「確定」或「允許」按鈕,在 Android 手機上啟用調試模式。

03按兩下螢幕左側面板上的目標資料類型資料夾,例如「聯繫人」。選擇要移動的檔,然後點擊「匯出」按鈕將數據保存到您的電腦。

以上是您可以使用 Coolmuster Android Assistant for Mac將數據從 Mac 設備傳輸到Android手機的簡單步驟。由於其可愛的功能和性能,它是Android檔傳輸的完美替代品。試一試吧!
如果您在嘗試通過USB在Android和Mac之間傳輸數據時遇到「無法通過USB傳輸檔」問題,最好的做法是嘗試本文中概述的解決方案。但是,如果修復程式對您不起作用,則無與倫比的替代方案是使用 Coolmuster Android Assistant。該軟體專門設計用於促進Mac計算機和Android手機之間的無憂數據傳輸。
相關文章:
如何在計算機上為 Android 手機使用者查看簡訊?(已解決)
如何將簡訊從 Android 傳輸到電腦 (Windows/Mac)





