在這個時代,截屏是每個人日常生活的一部分。屏幕截圖派上用場,從捕獲令人尷尬的名人推文到保存重要的在線資訊。它們是我們保存轉瞬即逝的消息或從消失的網站上難以找到的數據的首選來源。你知道如何在三星 上截屏 嗎?
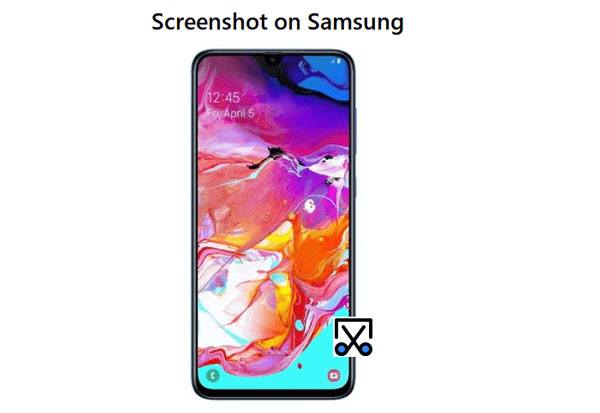
關於如何在三星上截屏,有大量的技術,從製造商獨有的方法到系統級解決方案和Google Play商店中的第三方應用程式。如何截圖三星的問題還在你的腦海中嗎?選擇在三星中截屏的方法可能會讓人不知所措,因為有很多可用的選項。在這裡,我們將揭示在 Android 上截屏的最流行方法,並向您介紹出色的第三方應用程式,這些應用程式可以更輕鬆地捕獲屏幕截圖。這些方法適用於三星的所有型號,包括最新的 Galaxy S23 和 Galaxy M53。
屏幕截圖,也稱為螢幕截圖或螢幕截圖,是設備顯示幕上顯示的確切內容的圖像,無論是智慧手機、筆記型電腦還是其他類似設備。使用螢幕截圖,您可以隨時保存和分享您在顯示器上看到的內容。
捕獲螢幕截圖可讓您訪問大量數據,包括當時的時間和電池電量。這些數字記錄在保存我們最突出的資訊形式方面是無價的。屏幕截圖是各種任務的有用視覺輔助工具,從教育自己到驗證我們的觀點。以下是螢幕截圖可以使我們受益的一些主要方式:
1. 即時獲取資訊
你不必是攝影天才。讓你的手機為你做記憶。屏幕截圖作為攝影工具可以方便地捕獲一段時間後會消失的數據,例如 Instagram 故事。
2.創建備份的好方法
當您想在互聯網不可靠的情況下快速訪問詳細資訊時,螢幕截圖非常寶貴。例如,登機牌或二維碼可以輕鬆地保存為手機上的螢幕截圖,這樣如果機場或商店連接較弱或較差,您仍然可以使用可用的備份。
3. 可共用的證明
屏幕截圖可幫助我們捕獲並存儲私人螢幕上的所有數據。他們的目的可能是保留一些甜蜜的東西,例如來自你暗戀的意想不到的資訊,讓你自豪地向你的女朋友展示,或者更認真地提供反對網路虐待的證據。無論哪種方式,屏幕截圖都是無價的。
4. 截圖是學習資源
只需按一下,您就可以在虛擬講座和演示期間捕獲整個螢幕的寶貴資訊。這樣,您就不必擔心在演示者繼續之前記下一張幻燈片中的每個細節。此外,如果內容更複雜,例如圖表或信息圖表,則保存精確的副本可以更輕鬆地供將來參考。因此,無需擔心再次忘記重要數據。
5. 視覺說明參考
對於任何尋求向他人指導或闡明想法或能力的人來說,螢幕截圖都是強大的資產,主要是如果它需要視覺或基於互聯網的資訊。屏幕截圖清楚地向用戶顯示他們的螢幕應該是什麼樣子,以便翻譯中的所有內容都清晰明瞭。無論您是與遠端同事一起完成專案,還是試圖教您的父母如何在家中使用 WhatsApp,螢幕截圖都能使一切更易於訪問和理解。
在三星手機和平板電腦上截屏非常簡單。以下是一些方法:
截取三星設備最簡單、最方便的方法之一是下載第三方應用程式。可用於截取螢幕截圖的第三方應用程式的一個很好的範例是 Coolmuster Android Assistant。Coolmuster Android Assistant是截取螢幕截圖的好方法,而無需經歷按下任何物理按鈕或使用其他三星螢幕捕獲方法的麻煩。
Coolmuster Android Assistant 主要特點:
按下以下按鈕免費下載 Android Assistant,並繼續閱讀以瞭解如何使用它在三星上截屏。
請按照以下簡單步驟瞭解如何在三星上截圖:
01開啟 Coolmuster Android Assistant
在電腦上下載並安裝該程式後啟動該程式。
02使用USB資料線連接您的設備
要毫不費力地將 Android 設備連接到計算機,請使用USB電纜進行連接,並確保在手機上 啟用了USB調試選項 。接下來,使用者友好的 Android Assistant 將立即識別連接的 Android 小工具。
03截取您的 Android 手機螢幕截圖
按兩下類似相機的圖示以拍攝 Android 設備的快照。您可以決定是「將螢幕截圖複製到剪貼簿」還是「將螢幕截圖保存到電腦」。只需點擊幾下,它既簡單又高效。

您可能還想知道:
如果您有三星 Galaxy A/S/Z 或 Note 系列手機,您可以利用內置功能截屏。在任何現代 Android 設備上截屏都簡單快捷。您需要做的就是按下電源按鈕和降低音量按鈕,輕鬆捕獲當前顯示的內容。請按照以下步驟瞭解如何使用「降低音量」和「電源」按鈕拍攝三星螢幕截圖:
步驟 1。確保您的三星螢幕設置了要截屏的數據。
第2步。同時按住電源和降低音量按鈕幾秒鐘,直到獲得屏幕截圖。截屏后,您會看到輕微的收縮和屏幕閃爍。

第 3 步。幾秒鐘后,您將在螢幕底部看到一個螢幕截圖工具條。如果您想立即編輯螢幕截圖,請隨時。否則,請稍等片刻,然後看著它從視圖中滑出,並自動保存到您的圖庫中。
如果螢幕截圖被誤刪除了怎麼辦?請不要擔心。我們為您提供了有用的指南。[請參閱 如何成功從 Android 手機恢復已刪除的屏幕截圖?(已證實)]
你有沒有聽說過一個 Android 的開發人員工具,它使應用程式開發人員能夠輕鬆創建 Android 應用程式?這個寶貴的資源有一個值得注意的功能,允許創作者捕獲任何行動裝置的螢幕截圖。通過這樣做,應用程式設計人員可以快速與同事共享結果並排除錯誤。
幸運的是,您還可以從Google下載和使用SDK軟體來安全地截取智慧手機螢幕截圖。在您的設備上安裝它之前,請仔細閱讀他們的使用者協議條款。使用 Android SDK 等尖端軟體需要謹慎,這可能會改變設備的性能。要訪問此技術,必須在計算機上 安裝 Java SE 開發工具套件 和 USB 驅動程式。請按照以下簡單步驟截取三星手機的螢幕截圖:
步驟 1。為獲得最佳使用效果,請將 Android 智慧手機連接到PC。
第2步。運行 SDK 開發工具包附帶的 Dalvik 調試監視器。
第 3 步。要訪問螢幕捕獲功能,請導航到調試監視器功能表,按兩下「設備」,然後選擇「螢幕捕獲」。
第 4 步。當您啟動智慧手機的檢視時,將顯示一個螢幕,以便您快速截屏。
三星在開發截屏手機方面做了很多工作。如果您擁有三星 Galaxy,則可以使用其中一種手勢截取螢幕截圖。三星 Galaxy 手機以其柔和的曲面螢幕而聞名,它允許使用者通過簡單的手勢完成熱門任務。例如,您可以僅使用手掌滑動來截取螢幕截圖。默認情況下,「手勢」功能始終處於打開狀態。請按照以下步驟確認該功能是否已開啟:
步驟 1。啟動設置應用程式。
第2步。點擊「高級」功能。
第 3 步。選擇「動作和手勢」選項。
第 4 步。確認「手掌滑動以捕獲」選項已打開。
如果打開了「手掌滑動以捕獲」選項,您還可以使用手掌一側截屏。請按照以下簡單步驟擷取螢幕截圖:
步驟 1。確保您的三星螢幕包含您要截屏的內容。
第2步。將手的邊緣放在設備顯示幕的一側,小指指向其長度。
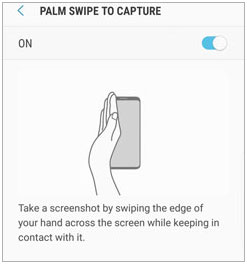
第 3 步。看著螢幕快速縮小和閃爍,表示您的螢幕截圖已成功拍攝。
另請參見:
如何有效地將圖片從三星S9 / S9 +傳輸到計算機的5種方法
當您需要使用Smart Select 僅對重要部分進行螢幕截圖時,可以節省時間和精力。此功能允許您在拍攝螢幕截圖圖像之前對其進行裁剪。這確保了一次性捕獲重要內容。使用以下步驟啟動Edge Panel,釋放Smart Select的強大功能:
步驟 1。啟動「設置」應用程式。
第2步。點擊顯示幕,然後點擊螢幕的邊緣面板以查找可用的面板選項。
第 3 步。默認情況下,標題為“應用程式”的面板很可能處於激活狀態。如果沒有,請按「智慧選擇」按鈕並將其切換為打開。
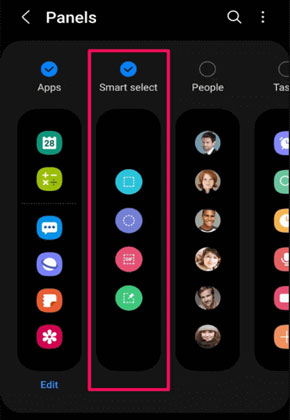
開啟智慧選擇功能后,請按照以下簡單說明捕獲螢幕截圖:
步驟 1。使用要截屏的數據設置設備的螢幕。
第2步。將手指滑過Edge面板的手柄。
第 3 步。要找到智慧選擇選項,請在Edge面板上滑動,直到遇到它們。您可能需要多次滑動,具體取決於處於活動狀態的面板數量。
第 4 步。當出現智慧選擇面板時,點擊您想要的工具。
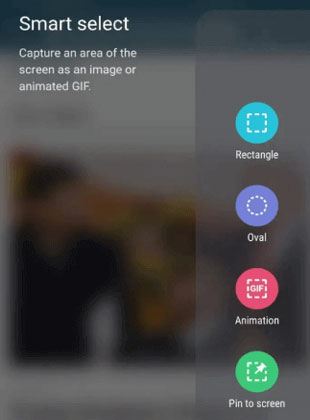
第 5 步。輕鬆調整螢幕截圖選擇的大小和位置,然後按下完成。
第 6 步。完成選擇後,按設備螢幕右下角的“保存”按鈕,方形箭頭指向下方。
閱讀更多:
[已解決]如何順利地從鎖定的 Android 手機中獲取圖片?
三星的私人助理 Bixby 隨時為您提供説明;截屏也不例外。在您的日常生活中利用Bixby的功能,讓它輕鬆捕獲您的螢幕。準備好你的Bixby了嗎?以下是您如何使用它:
步驟 1。設置要在三星螢幕上捕獲的數據。
第2步。您所要做的就是發出命令,「嘿Bixby,拍一張好的螢幕截圖」,您將完美地捕捉到觸手可及的圖像。
第 3 步。Bixby的螢幕截圖功能將捕獲螢幕並將其存儲在設備的圖庫中,以便於訪問。
Q1:如何找到我截取的屏幕截圖?
您的螢幕截圖將保存到您設備的圖庫或計算機上名為「螢幕截圖」的資料夾中。您可以通過搜尋這些資料夾輕鬆找到它們。它們也可能位於與您用於截屏的應用程式同名的資料夾中。例如,如果您使用 Coolmuster Android Assistant 截取螢幕截圖,則螢幕截圖將保存在名為“Coolmuster Android Assistant”的資料夾中。您還可以使用電腦上的檔案搜尋功能來尋找螢幕截圖。順便說一句, Coolmuster Android Assistant 還可以 備份照片, 包括螢幕截圖。
Q2:我可以編輯我的屏幕截圖嗎?
是的,您可以使用各種可用工具編輯螢幕截圖。某些應用程式提供基本的編輯功能,允許您裁剪和旋轉圖像。如果需要,您還可以使用照片編輯軟體來修改或增強螢幕截圖。
在三星設備上截屏是一個簡單的過程,可以通過多種方式完成。您可以輕鬆地使用物理按鈕、切換設置、語音命令甚至第三方應用程式來截取螢幕截圖。Coolmuster Android Assistant 是截取螢幕截圖的最佳工具之一,因為它提供了廣泛的特性和功能,使用戶能夠快速輕鬆地截取螢幕截圖。此外,它還提供基本的編輯功能,使您能夠根據需要裁剪、旋轉或增強螢幕截圖。
相關文章:





