您可以使用 iPhone 相機拍攝令人驚歎的照片;但是,如果您不知道如何在iPhone上將HEIC轉換為JPG,那麼在應用程式和網站上訪問它們可能會很困難。
iPhone 提供最好的相機,使其成為最受好評的智能手機之一。由於自然的色彩特徵和大量的細節,許多人發現iPhone是全攝像頭的完美替代品。Apple 一直在穩步推進其技術,為您的手機引入一系列攝影和編輯選項。儘管如此,不幸的是,由於iPhone預設用於捕獲圖片的 HEIC 檔案格式,在各種平臺上共用這些照片可能會很複雜。這種限制可能非常令人沮喪。
但不要擔心。閱讀本文以瞭解如何在iPhone上將HEIC轉換為JPG。HEIC檔並非在所有設備上都普遍相容。但是,當您知道如何將它們更改為 JPG 時,您可以方便地從任何設備存取它們。

什麼是HEIC?HEIC(高效圖像檔)是一種圖像格式,旨在通過帶來更高的壓縮比和最小的品質損失來改進現有的 JPEG 和 PNG 格式。HEIC 檔比 JPEG 檔小得多,可以在不增加檔大小的情況下提供多達兩倍的細節和清晰度。
自 2017 年以來,Apple 在 iPhone 11 及更高版本上拍攝圖像時一直使用其高效圖像檔 (HEIF) 格式。此檔案類型稱為 HEIC 檔案。大多數Apple設備都支援HEIC檔;但是,這些檔可能與其他平臺或程式不相容。要查看 HEIC 檔,您必須將其轉換為其他格式,例如 JPG。
iOS 和iPadOS在HEIC/HEIF和 JPG/JPEG 格式之間無縫切換方面非常聰明。例如,當您將照片附加到郵件應用程式或通過其他應用程式傳輸照片時,它將作為 JPG 文件發送。但是,在某些情況下,此過程可能會失敗,例如,如果您嘗試將照片從iPhoneAirDrop投送到 Mac上。
至於HEIF格式的支持問題,以下型號的設備(使用 iOS 11或更高版本或macOS High Sierra或更高版本)享有全部功能,而其他型號的HEIF格式的媒體操作受到限制:
- iPhone 7 或更高版本,如 iPhone 14 Pro Max、iPhone 14 Pro、iPhone 14 Plus 等
- iPad(第 6 代)或更高版本,如 iPad Pro、iPad Air、iPad(第 10 代)、iPad mini 等
與JPG格式相比,HEIC格式仍然更勝一籌。它需要更少的空間,並且顏色捕獲是16位而不是8位。但是,它只有在您留在 Apple 生態系統中時才會起作用。
你可能喜歡:
如何在 Windows/Mac/Android上打開/查看 HEIC 圖像?[免費]
如果您需要知道如何在iPhone上將HEIC更改為 JPG,有幾個方便有效的選項可用。讓我們詳細探討這些解決方案中的每一個。
需要在 WindowsPC上將您的HEIC照片轉換為JPG?這是簡單的解決方案: Coolmuster HEIC Converter.這是在Windows計算機上將HEIC檔轉換為JPG的最安全,最簡單的方法。它是滿足您的圖像轉換需求的完美工具。
這款可靠的軟體使您能夠在 Windows 計算機上將所有HEIC照片轉換為JPG / JPEG或PNG。如果您需要一次轉換多張照片,這是一個很好的選擇。您可以上傳無限的圖片,並以更快的轉換速度快速將HEIC檔更改為JPG。
使用 HEIC 轉換器 Windows,您不必擔心會影響圖像品質。它提供可調節的畫質設置,以確保您的照片保持清晰。
這個簡單的程式將説明您快速輕鬆地將任意數量的HEIC圖像更改為相容的動態JPG檔。只需下載它並開始使用;您的所有照片都可以在任何平台或應用程式上使用。
以下是它的主要特點:
使用 Coolmuster Heic Converter在 iPhone 上將 HEIC 轉換為其他格式的步驟:
01在PC上安裝並啟動軟體。只需將要轉換的HEIC檔拖到軟體上,然後點擊“拖放到此處”的圖示即可。如果沒有,您仍然可以按下「添加HEIC」選項以查找所需的檔。

02將 HEIC 圖片添加到應用程式後,選擇要轉換的圖片。接下來,檢查螢幕左側的轉換設置,然後選擇 JPG/JPEG 作為其輸出格式。最後,點擊“轉換”,確保你已經做好了一切。

03該過程非常快,完成轉換后,點擊“在資料夾中顯示”以查找檔。
我們理解在智慧手機上下載第三方應用程式只是為了將照片轉換為 JPG 的挫敗感。這無論如何都不方便。您不想在手機上添加其他應用程式,這可能會使其運行緩慢。值得慶幸的是,蘋果一直已經照顧到使用者的需求。我們可以在 Files App 中方便地將 HEIC 照片轉換為 iPhone 上的 JPG。這是一個複製和粘貼解決方案,您可以直接在iPhone上找到。該過程非常簡單。以下是在iPhone本身上將HEIC保存為JPG的方法:
步驟 1。從iPhone打開“檔案”應用程式。
找到iPhone上已預裝的「檔案」應用程式。只需按下它即可打開它。
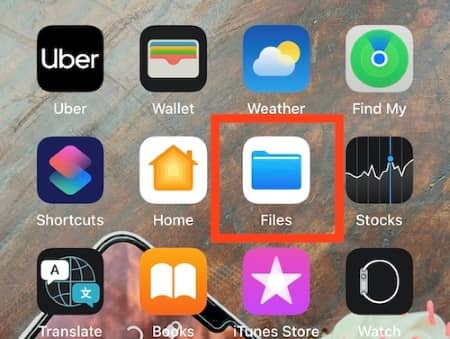
第2步。選擇“在我的iPhone上”選項
打開「檔案」應用程式後,在「位置」清單中選擇「位置」。從那裡,您應該選擇“在我的iPhone上”。
第 3 步。創建新資料夾
為確保所有這些珍貴的記憶都安全無虞,您必須為它們創建一個新資料夾。為此,只需點擊手機螢幕右上角的三個點即可。
在功能表中,找到「新建資料夾」 選項並點擊它以創建一個新資料夾。或者,您可以簡單地在“我的iPhone”視窗中按住空白區域幾秒鐘。這些選項將顯示為「新建資料夾」 ,因此請命名它。

第 4 步。前往“照片”應用程式
現在是時候專注於主要任務了,選擇您的照片並將它們轉換為 JPG。訪問 iPhone 圖庫並選擇要更改為 JPG 的圖片。按兩下螢幕右上角的選擇“,然後按下要轉換的圖像。

第 5 步。複製照片
選擇要轉換的圖像后,按 分享 螢幕左下角的按鈕。您將在手機上看到新選項。選擇「複製照片」並開始轉換它們。
當您選擇「複製照片」選項時,您的圖像將傳輸到iPhone的剪貼板。請注意,還有另一種選擇 保存到檔可用;但是,這不會改變照片格式,因此請選擇“複製照片”。
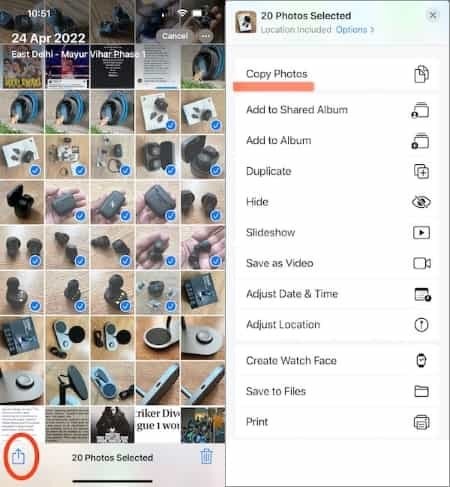
第 6 步。返回到「檔案」 中的資料夾
複製完要轉換的圖片後,返回到「檔案」應用程式中創建的資料夾。打開應用程式並在搜索欄中搜索資料夾。如果你知道它的位置,就去那裡找到它。按下該資料夾將其打開。
第 7 步。粘貼照片
打開創建的資料夾,然後按空白處,直到看到「粘貼」選項。然後選擇該選項,您的圖像將位於資料夾中,已另存為 JPEG 檔案。另外,使用這種方法,你甚至可以重命名你的圖片。
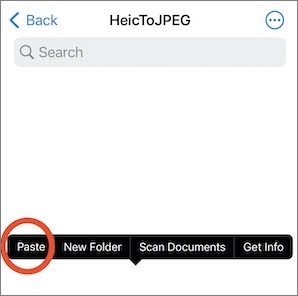
這就是您需要做的。每當您想更改圖像格式時,無需再創建新資料夾。只需將圖片拖放到現有資料夾中,然後讓“檔案”應用程式發揮其魔力即可。從同一資料夾中選擇要共用或以 JPEG 格式上傳的檔。就這麼簡單。
如果您需要説明: iPhone照片從相機膠捲中消失了?
您可以使用多個第三方應用程式將HEIC圖像更改為JPG。要使用的應用程式之一是 HEIC 到 JPEG 影像轉換器。此在線轉換器旨在説明您輕鬆地將HEIC圖片轉換為JPG或無JPEG。當您將圖像轉換為JPG時,您將節省HEIC圖像佔用的存儲空間,並使它們在多個設備和平臺上普遍可用。
該應用程式也非常適合將大檔壓縮成較小的檔,同時保持合理的圖像品質。
以下是使用HEIC到JPEG轉換器將iPhone照片HEIC更改為JPG的方法:
步驟 1。 從 App Store 下載並安裝該應用程式,然後啟動它。
第2步。按兩下選擇影像“,然後選擇要轉換的照片。
第 3 步。按兩下右上角的「共用為 JPEG」 選項。
第 4 步。點擊「保存圖片」。
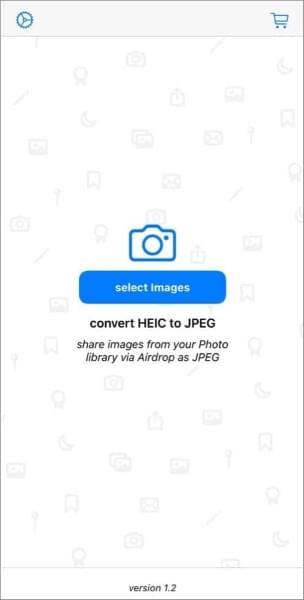
如果您想確保您的 iPhone 以更相容的 JPG 格式而不是預設的 HEIC 格式擷取和儲存圖像,您可以更改 iPhone 的設定。當您這樣做時,使用iPhone相機拍攝的所有圖像都將採用JPG格式。這樣,您就不必擔心在想要轉換照片時手動更改設置。
以下是在設置中將iPhone HEIC更改為JPG的方法:
步驟 1。拿起您的iPhone並打開「設置」應用程式。
第2步。前往「相機」,然後從選項清單中選擇“格式”。
第 3 步。選擇「最相容」選項,以便您的所有照片都將以JPG格式拍攝。
另請閱讀: iOS 11 張 iPhone 照片不是用 HEIF 而是 JPEG 拍攝的,如何修復?
如您所知,將HEIC轉換為JPG是一個簡單的過程。儘管如此,還是有一些提示需要牢記:
提示 1.舊圖片不會被轉換
如果您從 HEIC 切換到 JPG,您當前儲存在 iPhone 上的照片和影片將不受影響。只有切換后拍攝的那些圖像才會被更改。
提示 2.您的存儲空間將更快地被填滿
使用 JPG 捕獲圖像和視頻會迅速耗盡 iPhone 上的可用儲存空間,尤其是在空間已經不足的情況下。以 JPG 格式保存時,預計視頻和圖片所需存儲空間的兩倍是兩倍。
提示 3.JPG在iCloud中消耗更多存儲空間
如果您填滿了設備的內部儲存空間,然後以較舊的格式拍攝,則 iCloud 中的儲存空間會很快填滿。當您啟用了“iCloud 照片”並且僅使用 5GB 的可用平移時,就會發生這種情況。(注意:如果 需要,請參閱 如何 查看 iCloud 雲備份 。
提示 4.JPG格式的質量設置很少
以 JPG 格式拍攝照片時,您將有幾種標準質量設置。但是,在視頻方面存在一定的限制。如果選擇「最相容」設置,則無法以 60 fps 的速度拍攝 4K 視頻,甚至無法以 240 fps 的速度錄製慢動作 1080p 視頻。Apple 實施此功能是為了防止 iPhone 在使用 H.264 編碼保存視頻時佔用太多存儲空間。
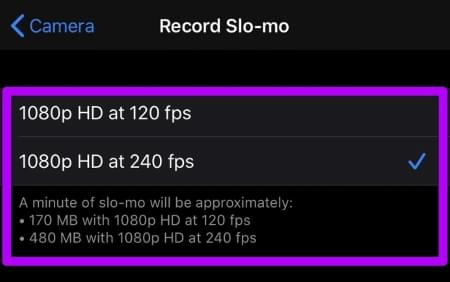
提示 5.JPG不如HEIC
當您從HEIC更改為JPG時,圖片可能會看起來稍微好一點。發生這種情況是因為 JPG 的壓縮率較低。
此外,HEIC確實比JPG具有更廣泛的顏色範圍和額外的深度數據。如果您希望在螢幕上編輯具有更寬顏色範圍的圖像,當您從 HEIC 切換到 JPG 時,您會錯過它們。
想要將您的HEIC圖像轉換為方便的JPG或JPEG格式?使用適當的工具輕而易舉。我們已經討論了將HEIC圖片轉換為JPG的方法。希望您能夠更改圖像的格式並能夠在其他平臺上查看它。您還可以將 iPhone 設置為直接以 JPG 格式拍攝照片,因此您不必手動轉換它們。如果您想要一種輕鬆的方式將HEIC轉換為JPG, Coolmuster HEIC Converter可能是一個值得推薦的選擇。
相關文章:
Windows 和 Mac 上的11個最佳HEIC到JPG轉換器
[已解決] 在 Google Photo 中將 HEIC 轉換為 JPG 的 5 種方法
[已解決]如何毫不費力地在 Android 中打開HEIC檔?