AirDrop是一個獨特的程式,它使用藍牙和Wi-Fi技術在兩個 iOS 小工具之間移動照片。這個獨特的應用程式允許您以極快的速度共用照片而不會丟失數據。AirDrop非常有用,尤其是在共享圖片時。但是,AirDrop 只允許在 iOS 設備之間共用照片。想瞭解如何將多張照片從一台設備空投到另一台設備嗎?本文將指導您如何做到這一點。
Apple 尚未指定可以使用 AirDrop 一次共用的照片的具體數量。從理論上講,您可以根據需要移動任意數量的圖片。然而,以下因素會影響AirDrop的圖片共用效率:
提示: AirDrop無法在iPhone上運行?您可以查看本指南以修復 AirDrop無法解決iPhone問題 。
如果您參加聚會並與朋友和同事一起拍攝大量精美的照片,會發生什麼?您的朋友會要求您與他們分享照片,而在iPhone之間共用照片的最方便方法是空投它們。讓我們學習如何空投照片。
想學習如何 在兩部 iPhone 之間共享圖片嗎?以下是在兩部iPhone之間空投照片的相應步驟:
步驟 1。在iPhone的主螢幕上,向下滾動並訪問“控制中心”部分。點擊「藍牙」選項,選擇「AirDrop」應用程式,然後選擇「Wi-Fi」圖示將其打開。
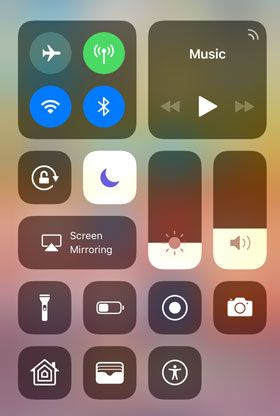
第2步。啟動「照片」應用程式,然後選擇要空投的照片。您可以有選擇地選擇它們,也可以一次選擇所有選項。
第 3 步。選擇所有相應的圖片后,按兩下螢幕左下角的「共用」圖示。
第 4 步。點擊「共用」圖示後,將出現一個帶有AirDrop圖標的螢幕。現在選擇要將圖片發送到的設備,檔共享過程將開始,因為兩個設備上都啟用了藍牙和Wi-Fi功能。
閱讀更多:
如何以不同的方式將GIF圖片從iPhone傳輸到 Mac ?
如何以六種實用的方式從iPhone到PC Windows 11/10/8/7?
AirDrop 是在 iPhone 和 Mac台電腦之間共用圖片的好方法。以下是涉及的步驟:
步驟 1。在兩台設備上打開AirDrop應用程式。
第2步。打開您要空投的相應檔。如果要傳輸多個檔,請啟動“照片”應用程式,然後按兩下“選擇”選項以挑選要空投的所有圖片。
第 3 步。點擊螢幕左下角的“分享”圖示。選擇“AirDrop”選項。

第 4 步。從可用選項中選擇您各自的 iOS 小工具,然後點擊“發送”按鈕。
第 5 步。圖片發送成功后,點擊“完成”按鈕。
可能喜歡:
從iPhone到 Mac AirDrop的簡單方法[支援各種文件類型]
如何在沒有iTunes的情況下將檔從iPhone傳輸到 Mac [完整指南]
您還可以將圖片從 Mac 空投到 iPhone。以下是您應該遵循的步驟:
步驟 1。啟動“Finder”應用程式,點擊“開始”選項,然後點擊“AirDrop”按鈕。
第2步。在兩台設備上打開藍牙和Wi-Fi功能。將 Mac的藍牙功能設置為“所有人”或“僅限聯繫人”可見,具體取決於iPhone設備是否保存在 Mac的聯繫人中。

第 3 步。選擇要發送的圖像,然後將它們拖放到收件人的圖片中。之後,按兩下「發送」 按鈕。或者您可以啟動照片應用程式,選擇要共用的圖像,點擊「發送」按鈕,選擇“AirDrop”選項,點擊收件者,最後點擊“完成”按鈕。
不容錯過:
如何使用AirDrop將歌曲從iPhone傳輸到iPhone [分步]
如何在 2023 年將照片從 Mac 傳輸到 iPad [已驗證]
1.可以空投多張照片嗎?
是的,您可以使用前面提到的方法一次空投多張照片。
2. 我可以空投多少張照片?
一次在Apple設備上空投照片沒有特定限制。您一次可以空投的照片數量可能因各種因素而異,例如照片的大小和設備上的可用存儲空間。
3. 如何在 iPad 或 iPhone 上啟用 AirDrop?
您可以按照以下步驟在 iPad 或 iPhone 上啟用 AirDrop 功能:
步驟 1。在iPhone上啟動「設置」應用程式,向下滾動螢幕,然後點擊「常規」按鈕。之後,選擇“AirDrop”選項。
第2步。選擇傳輸選項為“僅限聯繫人”或“所有人”,然後打開Wi-Fi和藍牙功能。您的 AirDrop 應用程式現已啟用。
4. 為什麼 AirDrop 在我的 Mac 電腦上不起作用?
可能導致AirDrop無法在 Mac 計算機上運行的一些因素包括:啟用飛安模式,使用iPhone的熱點以及影響藍牙連接的軟體故障。
將圖片從iPhone傳輸到計算機的另一種絕妙方法是使用專業的數據傳輸工具。市場上有幾種專業的數據傳輸應用程式。但是,您應該選擇一種高效且安全的工具。
Coolmuster iOS Assistant 是一款專業工具,可讓使用者安全地將數據從iPhone傳輸到計算機。此應用程式適用於大多數 iPhone 型號,並支援各種數據類型,例如消息、文本、文檔、照片、通話記錄等。它的用戶介面也非常人性化,使其成為首選。點擊下面的按鈕下載Coolmuster iOS Assistant。
以下是使用此可靠工具的簡單步驟:
01移動到 Coolmuster iOS Assistant 應用程式的網站並下載應用程式。在您的電腦上安裝該程式並啟動它。
02使用USB線將iPhone連接到電腦。按鍵以驗證連接,然後按鍵進入下一步。
03按兩下「照片」資料夾,預覽該資料夾中可用的圖片,然後選擇要發送到電腦的圖片。按兩下螢幕上方的「匯出」 按鈕,然後將照片保存在電腦上。

AirDrop 是一款出色的照片共用應用程式,允許iOS設備用戶同時共用多張照片。但是,此應用程式僅適用於iPhone、iPad和 Mac 計算機等iOS設備。因此,需要知道如何使用專業的數據傳輸工具,例如 Coolmuster iOS Assistant 應用程式。使用 Coolmuster iOS Assistant,您可以輕鬆、安全、高效地將 iPhone 的照片發送到Windows或Mac電腦。
相關文章:
Windows 的 12 大 AirDrop 替代品 - 無縫共享檔





