如果您是 iPhone 使用者,您可能會發現自己經常需要將照片、視頻和音樂等檔從手機傳輸到電腦。這使您可以備份數據、節省存儲空間或在更大的螢幕上欣賞您的內容。但是,您知道完成此任務的最簡單、最快捷的方法嗎?在本文中,我將介紹五種不同的方法,無論您是否擁有iTunes,都可以輕鬆地將檔從iPhone傳輸到PC。讓我們開始吧。
許多 iPhone 使用者不喜歡使用 iTunes 來管理和傳輸他們的文件,因為它的介面複雜、操作繁瑣以及同步錯誤的可能性。如果您是這些使用者之一,您可能想知道是否有其他方法可以在不依賴iTunes的情況下在iPhone和PC之間傳輸檔。我們將在這一部分介紹四種實現iPhone到PC傳輸的方法。
將檔案從iPhone傳輸到PC的最簡單方法是使用 Coolmuster iOS Assistant.Coolmuster iOS Assistant 是一款多功能軟體,旨在促進iPhone和計算機之間的無縫數據管理。這個使用者友好的工具為無需iTunes即可傳輸檔提供了有效的解決方案。
憑藉一鍵傳輸、選擇性共用和簡單明瞭的介面等功能, Coolmuster iOS Assistant 簡化了將檔從iPhone 放在PC的過程。它以其易用性而著稱,使其成為在管理 iOS 設備數據時喜歡無憂體驗的用戶的絕佳選擇。無論您是需要 傳輸照片、視頻還是其他檔, Coolmuster iOS Assistant 都能為高效的iPhone到PC檔傳輸提供可靠且方便的解決方案。
主要特點:
在您的電腦上下載正確的版本,然後按照以下步驟使用 Coolmuster iOS Assistant 將檔從iPhone傳輸到PC。
01在您的 PC 上啟動該應用程式並使用 USB 資料線將 iPhone 連接到電腦。您的電腦螢幕上將出現一個通知視窗。在您的設備上選擇“信任”選項,然後按兩下「繼續」繼續。

02軟體檢測到您的設備後,將顯示主介面,如下圖所示。

03選擇要傳輸的數據,例如聯繫人。進入「聯繫人」資料夾並預覽更詳細的文件資訊。在預覽過程中,選擇要匯出到計算機的聯繫人。最後,按一下「匯出」選項,選擇正確的文件輸出格式,然後啟動該過程。

01當軟體檢測到您的設備時,切換到「超級工具包」部分。
02按兩下介面上的“iTunes備份和還原”選項卡。選擇「備份」選項卡,然後從下拉功能表中選擇要備份的設備。
03選取新備份文件的存儲位置,可以是預設的iTunes備份位置,也可以是首選電腦上的任何位置。按兩下「瀏覽」選項,然後按下確定按鈕開始備份 iOS 數據。

你可能喜歡:
有關如何在沒有iTunes的情況下在PC上訪問iPhone檔的完整指南
如何將大型視頻檔從iPhone傳輸到PC?在這裡嘗試9種方法
iCloud的主要優勢在於能夠將檔從iPhone無線傳輸到計算機。但是,穩定的互聯網連接和足夠的iCloud存儲空間是必要的。您可以通過iCloud for Windows 應用程式或 iCloud.com 完成整個傳輸過程。
步驟 1。確保您的PC上安裝了 iCloud for Windows 。
第2步。然後,啟動 iCloud for Windows 應用程式並使用您的 Apple ID 和密碼登錄。
第 3 步。登錄后,您將看到用於自定 iCloud 設定的選項。選取要同步的專案,如“照片”、“通訊錄”、“日曆”等。按兩下應用以確認您的選擇。

步驟 1。在iPhone上,打開「設置」,然後點擊您的Apple ID,按兩下「iCloud」,然後選擇要同步的文件類型,例如照片,然後切換相應的開關以啟用同步。
第2步。在您的 PC 上,打開瀏覽器並存取 iCloud.com。使用您的 Apple ID 登錄。
第 3 步。選擇要複製的類別。
第4步。選擇要傳輸的專案,然後將它們下載到您的PC。

延伸閱讀:
如何在沒有iTunes的情況下將檔從iPhone傳輸到PC?[6 種方法]
如何通過 7 種方法將檔案從 iPhone 傳輸到 Android
Windows 文件資源管理員是 Windows 作業系統中的內置檔管理工具。它允許您瀏覽和管理 PC 上的檔案和資料夾。雖然它還使您能夠將檔從iPhone傳輸到PC,但請務必注意它僅支援兩種類型的檔:照片和視頻。以下是使用 Windows 檔案資源管理員將數據從iPhone傳輸到筆記型電腦的方法:
步驟 1。使用USB資料線將iPhone連接到PC,然後按照螢幕上的提示讓iPhone信任這台電腦。
第2步。在您的 PC 上,打開 Windows 文件資源管理員,然後在左側面板中找到並按兩下代表您的 iPhone 的圖示。
第 3 步。按兩下內部存儲,然後按兩下「DCIM」。您將看到以數位命名的資料夾,其中包含iPhone中的照片和視頻。
第 4 步。打開要從中複製的資料夾,然後選擇要複製的檔或選擇“全選”。
第 5 步。右鍵按下所選檔,然後選擇「複製」或「剪切」。
第 6 步。導航到要保存檔的位置,右鍵按下空白區域,然後選擇「粘貼」以啟動將檔從iPhone複製到PC的過程。

Windows 自動播放是 Windows 操作系統的一項內置功能,允許您在連接外部設備時自動執行某些操作,例如打開資料夾、導入照片或播放音樂。您還可以利用它來將檔從iPhone傳輸到PC,儘管此方法僅限於從iPhone傳輸照片和視頻檔。以下是使用 Windows 自動播放將檔從iPhone移動到PC的方法:
步驟 1。使用USB資料線將iPhone連接到PC,然後按照iPhone上的螢幕提示操作,以允許信任此電腦。在您的 PC 上,將彈出一個 Windows 自動播放視窗,顯示您可以使用 iPhone 執行的操作的選項。
第2步。在 Windows 自動播放視窗中,選擇「導入圖片和視頻」 選項。這會提示 Windows 系統掃描您的 iPhone 以查找照片和視頻檔並將它們導入您的 PC。
第 3 步。在導入過程中,您可以選擇組織、標記或輪換檔。您還可以選擇目標資料夾,例如桌面、文件、下載等。按兩下「匯入」按鈕完成檔案傳輸。
第 4 步。導入完成後,您可以在PC上的「圖片」 資料夾中查看和管理您的 iPhone 檔。
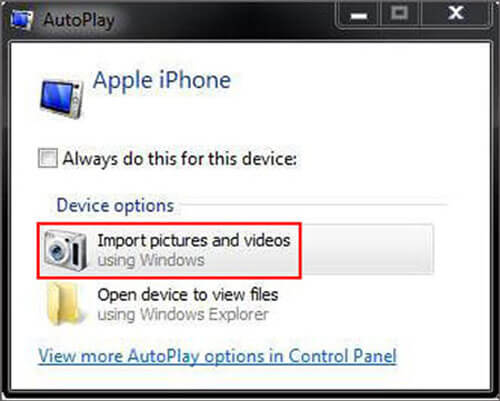
瞭解更多資訊:
如何在沒有iTunes的情況下將檔從PC傳輸到iPhone - 6種方法
iTunes 是Apple提供的官方軟體,可讓您管理 iOS 設備,以及同步和 備份數據。如果要使用iTunes將檔從iPhone傳輸到PC,則需要先在PC上下載並安裝iTunes。
步驟 1。在開始傳輸過程之前,請將要傳輸的所有文件組織到一個資料夾中。繼續在行動裝置上安裝最新版本的iTunes。
第2步。使用USB資料線將iPhone連接到PC。建立連接后,輸入密碼解鎖手機。
第 3 步。按兩下信任以啟動轉移過程。現在,打開iTunes,按下您的設備,然後選擇要傳輸的文件類型,例如照片,書籍,音樂或播客檔。
第 4 步。按鍵按鈕選擇要傳輸的資料夾或檔案,然後按下「應用」 按鈕。數據將在iTunes上備份,您可以在任何設備上從那裡檢索檔。

步驟 1。使用USB數據線將iPhone連接到計算機,然後在計算機上啟動iTunes。
第2步。從iTunes視窗的「設備」部分,選擇您的設備。然後,導航到「文件共用」選項。
第 3 步。將出現一個可共用檔案清單,您可以通過拖放或按下「保存到」按鈕來選擇檔。

本文介紹了將檔從iPhone傳輸到PC的五種方法,無論您是否擁有iTunes。您可以選擇適合您的喜好和需求的方法。但是,如果您正在尋找簡單、快速、全面且安全的解決方案,我們強烈建議您使用 Coolmuster iOS Assistant。它是一款專業的iOS數據管理軟體,只需按一下即可將所有檔從iPhone傳輸到PC。此外,它還提供了有選擇地傳輸您喜歡的文件的選項。您可以下載並試用Coolmuster iOS Assistant,我們相信您會發現它非常令人滿意。
相關文章:
如何以4種方式將Word文檔傳輸到iPhone [簡單快捷]
如何將大型音訊檔從iPhone發送到 Android,計算機和雲端





