數以百萬計的人對如何將檔從 Mac 傳輸到iPhone感到困惑。最煩惱的是,您發現一些重要檔放在筆記型電腦上,但是在會議演講中,您無法將其直接發送給同事。如果您是 Mac 和 iPhone 的使用者,恭喜您!最近,我寫了 5 種方法,旨在提供將檔從 Mac 移動到 iPhone 的最可能方法。以下是將檔從 Mac 傳輸到 iPhone 的 5 種方法:
第 1 部分:1 按兩下即可使用 Coolmuster iOS Assistant 將檔案從 Mac 傳輸到 iPhone
第2部分:如何通過拖放(使用USB)傳輸檔
第3部分:如何使用Airdrop將檔從 Mac 傳輸到iPhone
第 4 部分:如何通過電子郵件將檔從 Mac 發送到 iPhone
第5部分:如何通過雲將檔從 Mac 傳輸到iPhone
5.1通過Dropbox將檔從 Mac 傳輸到iPhone
5.2通過Google雲端硬碟將 Mac 檔傳輸到iPhone
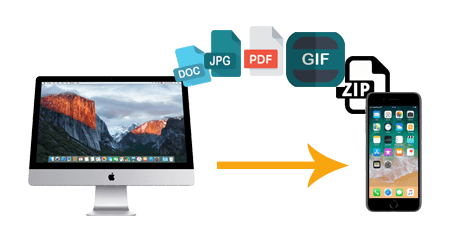
眾所周知,在傳輸檔時,有時它不支援檔素材,有時您需要額外的應用程式來打開檔,或者有時由於應用程式的容量而無法發送。更糟糕的是,即使它可以成功發送,它的速度也幾乎讓你無法按時完成。
現在有一個革命性的幫手,可以立即改善傳輸問題,因此您不再需要忍受它的緩慢速度和不安全。
它被稱為 Coolmuster iOS Assistant,這是一款出色的iPhone傳輸工具,也是對抗網路病毒和數據丟失的最Mac快且易於使用的軟體。提示性輔助工具是將所有雜亂的數據有序地放在視覺顯示系統上,以節省您的時間和精力。內置功能,包括恢復資源,可説明您一鍵備份所有檔。如果您是 Windows 使用者,則擁有 Coolmuster iOS Assistant的Windows版本。
主要特點:
*自動掃描設備上的所有文件並顯示在主介面上。
*輕鬆將所有檔從iPhone / iPad / iPod匯出到計算機或iTunes作為備份。
*支援不同的檔,如聯繫人,消息,照片,視頻,音樂,便箋,書籤,書籍,日曆,應用程式等等。
* 將聯繫人、書籤、日曆、書籍、iTunes 備份等從計算機導入 iDevice。
* 1-2-3 步驟在 iPhone/iPad/iPod 上導入和匯出數據。
* 廣泛相容所有世代的 iPhone、iPad 和 iPod,包括 iPhone 14/13/12/11/11 Pro/11 Pro Max/XR/XS/XS Max/X/8/7/6S 等。
Coolmuster iOS Assistant,是一款適用於所有iOS設備的軟體。此應用程式旨在提高傳送速率,並使其易於客戶理解。同時,它保護了消費者的隱私和保護。
按兩下上面下載按鈕下載 Coolmuster iOS Assistant ,然後按照螢幕上的提示打開軟體。請確保 安裝最新的iTunes 以檢測您的手機。

第 2 步:將 iPhone 與帶有 USB 的 Mac 匹配。
將iPhone插入Mac後,點擊iPhone上的“信任”按鈕,iPhone將被成功檢測,如下所示。

步驟3:開始將檔從 Mac 傳輸到iPhone。
在左側面板上按兩下要傳輸檔的檔案類別類型,例如「聯繫人」,“消息”,“音樂”,“視頻”等。然後按下「導入」按鈕預覽並從 Mac中選擇檔。選擇后,只需確認您的選擇即可立即將檔從 Mac 移動到iPhone。
例如,轉到左側項目清單中的「聯繫人」,按兩下「導入」按鈕,然後從 Mac 中選擇檔以開始傳輸。

如果在計算機的文件庫中找不到您的檔,請嘗試將文檔庫路徑更改為熟悉的路徑,例如桌面或DCIM。如果您想將檔從 iPhone 傳輸到 Mac,您還可以充分利用此工具。
檢視更多:
如何以4種方式將Word文檔傳輸到iPhone [簡單快捷]
3説明您將iPhone備份到 Windows 10計算機的可靠方法
使用USB是人們選擇的最簡單方法,在這裡,USB扮演著媒體的角色,可以將您的數據/檔直接傳輸到 Mac。以下是有關如何將檔從 Mac 傳輸到iPhone的一些說明。
步驟1:使用USB線將iPhone連接到 Mac 。
連接成功后,電腦會檢測並詢問是否打開您手機命名的文檔。
第 2 步:在大數據中搜索要傳輸的檔
一個大文件將顯示在您面前,您必須搜索檔名並打開它。然後,選擇需要下載到iPhone的檔。
提示:通常,文件的名稱會重命名,這不是您熟悉的方式。
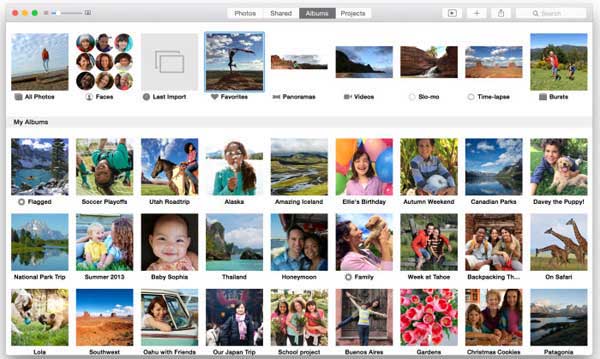
但是,該方法有兩個缺點,一是檔不能按順序直觀顯示,必須以無序的方式查找文檔。此外,從某種意義上說,手機是一個USB記憶體,如果您的手機是網路病毒攜帶者,計算機將無法檢測到並反對它,因此這可能是一種危險的檔傳輸方式。如果您想將音樂從iPhone傳輸到 Mac,有4種方法適合您。
Airdrop是專門為滿足 iOS 設備之間傳輸的需求而設計的。它是無線的官方功能,允許使用者將檔從 Mac 傳輸到iPhone,而無需使用電子郵件或任何其他第三方應用程式。此外,當您購買它時,它完全內置在手機中。
第 1 步:確認您的設備是否支援 Airdrop。
操作 Mac >按兩下 Dock 中的 Finder 圖示,然後點擊選單列中的“開始”圖示
如果您可以看到「空投」選項,則可以繼續。如果沒有,則意味著您的設備與此功能不相容
步驟2:在iPhone上打開WIFI和藍牙。
轉到設置>WIFI>將其打開;轉到設置>藍牙>匹配 Mac 設備>按兩下以打開。
步驟3:對於iPhone:滑動到訪問控制中心 >點擊圖示中心並滑動打開>按兩下以打開Airdrop >選擇“所有人”。

第 4 步:對於 Mac:轉到 Finder >功能表欄>然後點擊空投 >選擇“允許我被發現”>選擇“所有人”。
現在您可以將檔從 Mac 移動到iPhone!當您的空投用圓圈表示時,將您的檔拖到圓圈中,然後您就可以接收它了。另外,選擇圖片或視頻檔,然後使用Airdrop,因為您的選項可以幫助您轉移到 Mac。但是,如果您想從iPhone傳輸文檔檔,我建議您選擇具有內置共用功能的三方應用程式。檢查第 4 部分和第 5 部分!

您應該注意的一件事是:您的Mac應該是 iOS 7 或更高版本以及 OS X Yosemite,以便使用 Airdrop 傳輸檔。如果您轉到 Finder 圖示並按一下「開始」,但仍然沒有看到 Airdrop 作為您的選項,則可以確認您的Mac與此功能不相容。此外,您的便攜式iOS設備需要 iPad mini、第五代 iPod touch 或 iPad 4 或更新機型。
你可能喜歡: 如果您打算將 圖片從iPhone傳輸到PC Windows 7,您可以參考本指南,瞭解9種有用的方法。
電子郵件是最受歡迎的轉帳三方應用程式之一。通過iPhone上的電子郵件,您可以將文件發送給自己並在 Mac上下載。那麼如何將數據從 Mac 傳輸到iPhone呢?讓我們檢查如下。
第 1 步:在 Mac 和 iPhone 上打開您的電子郵件。
第2步:在 Mac上,進入撰寫功能表(撰寫功能表由彩色交叉表示) >點擊 附加文件圖示 (剪輯圖示) 在底部功能表 > 選擇檔,然後按下 打開 > 發送您的消息給自己。
步驟3:轉到手機上的電子郵件>在iPhone上下載。
儘管很容易發送,但在大尺寸文檔中存在明顯的遺漏。換句話說,您可以只發送小檔。有時您必須將檔壓縮為 *.rtf 形式。

技巧: 如果需要,您可以在此處 將Gmail聯繫人轉移到iPhone 。
Dropbox 是一種深受公眾青睞的檔託管服務,如果您已經下載了Dropbox並想通過它傳輸檔,請按照這些簡單的步驟告訴您如何將檔從 Mac 複製到iPhone。
第 1 步:確保您已在 Mac 和 iPhone 上下載 Dropbox。
步驟2:在 Mac 和iPhone上登錄相同的帳戶。
第 3 步:授權 Mac >按鍵「上傳」圖示>打開資料夾並選擇要發送的檔。
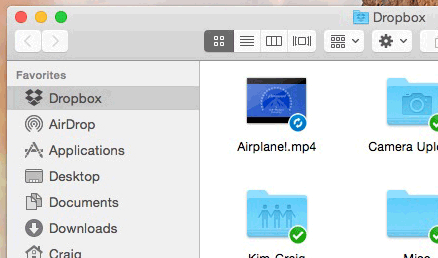
Google 雲端硬碟 可以保留照片、快拍、設計、繪圖等。前 15GB 的儲存空間是免費的 Google 帳戶,因此您可以導入檔以將 iMac 傳輸到 iPhone。
步驟1:在iPhone和 Mac上登錄您的Google雲端硬碟帳戶。
第 2 步:將文件上傳到 Mac上的 Google 雲端硬碟。
步驟3:檔上傳成功后,在iPhone上下載檔。
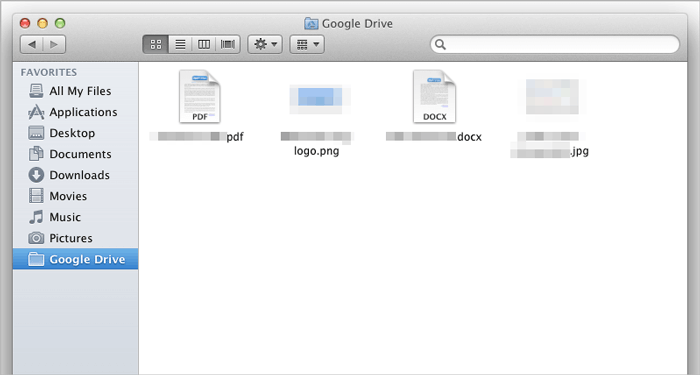
總之,儘管上面顯示了各種方法, 但Coolmuster iOS Assistant是唯一一種沒有限制且最安全的方式來保護您的Mac和iPhone傳輸檔。與電子郵件和雲相比,傳輸大檔的速度要快得多。憑藉其內置的加速技術和檢測網路病毒的系統,它可以為您提供超過一千次的文件傳輸安全性。此外,在前 15GB 傳輸中免費使用!
相關文章:
如何在沒有 iTunes 的情況下將檔從 PC 傳輸到 iPhone?[5 種方式]





