您可能會覺得預設鈴聲很無聊,並且想將您最喜歡的歌曲設定為 iPhone 上的鈴聲。當您在iPhone上享受客製化鈴聲時,您還會發現下載和購買的鈴聲不可避免地佔用了過多的儲存空間。因此,明智的做法是將未使用的鈴聲移至電腦上,以釋放更多 iPhone 儲存空間。
有沒有什麼簡單的方法可以將 iPhone 上的鈴聲傳輸到電腦上?當然。您將在本文中學到兩種有效的解決方案。

要將已購買和未購買的鈴聲從 iPhone 傳輸到計算機, Coolmuster iOS Assistant是最佳選擇。它支援多種鈴聲格式,如 MP3、M4A、AAC、AIF、WAV、MPEG 等,並允許您透過 3 步驟預覽和選擇性傳輸您喜歡的鈴聲。此外,它還為您提供兩種保存鈴聲的選項 - 將鈴聲備份到電腦上或預設的 iTunes 備份位置。
總而言之,您可以使用它在沒有 iTunes 的情況下將鈴聲從 iPhone 傳輸到 PC、備份和恢復整個 iPhone 檔案以及管理您的 iPhone 資料。
主要特徵:
以下是如何在不使用 iTunes 的情況下從 iPhone 獲取鈴聲的方法:
01下載並在電腦上安裝此iPhone鈴聲傳輸軟體後打開它。使用 USB 線將 iPhone 連接到這台電腦,如果裝置上彈出一個窗口,請點擊「信任」。然後,點擊程式上的“繼續”以繼續。

02連接後,您將看到如下主介面。從主介面可以明顯看出,各種資料夾都整齊地組織和顯示。

03在左側面板中選擇“音樂”,點選“鈴聲”群組,自由預覽鈴聲詳細資訊。檢查所需的鈴聲後,點擊頂部的「匯出」按鈕並選擇備份位置來儲存檔案。

影片教學:
現在,我們知道如何將鈴聲從 iPhone 傳輸到 PC。如何將鈴聲從電腦傳輸到iPhone?這也是您不容錯過的分步指南。
如何從電腦將鈴聲添加到 iPhone 15/14/13/12(有史以來最好的)您可以將鈴聲從 iPhone 傳輸到iTunes嗎?答案是肯定的。但iTunes僅支援從iTunes Store購買的鈴聲,不支援從其他來源或您自己定制的鈴聲。除此之外,許多人報告的主要錯誤是它可能會導致 iPhone 資料遺失。此外,同步過程可能會在 iTunes 庫中複製購買的檔案。另外,您不能選擇性地將想要的鈴聲傳輸到計算機,而是將整個鈴聲庫傳輸到計算機。
如果您不介意上述缺點,可以按照以下步驟進行:
步驟 1. 點擊 iTunes 圖示 >“帳戶”>“授權”>“授權這台電腦”>“授權”,授權您的電腦使用 iTunes Store 購買項目。

步驟 2. 使用 USB 連接線將 iPhone 連接到電腦並啟動 iTunes。
步驟 3. 當 iTunes 偵測到您的 iPhone 時,點擊 iTunes 視窗中的「檔案」> 點擊「裝置」>「從 iPhone 傳輸購買項目」。

步驟 4. 最後,它會將您從 iPhone 購買的所有內容傳輸到 iTunes 資料庫,例如鈴聲、音樂、電視節目、電影、有聲書等。
了解更多:按此處了解如何將鈴聲從 iPhone 傳輸到 iPhone 。
當你的iPhone上響起客製化的鈴聲時,是多麼輕鬆又興奮啊!如果您想為自己自訂鈴聲,請按照以下步驟操作:
步驟 1. 將 MP3 檔案拖曳到 iTunes 庫中。裁剪並保存 MP3 檔案的必要部分後,將其拉入 iTunes 庫。 (如何在iPhone上製作MP3鈴聲?)
步驟2.右鍵點選您要自訂的音樂,然後按一下「取得資訊」>「選項」>設定鈴聲的開始和停止時間。
步驟3.點選左上角的「檔案」選項卡,選擇「轉換」選項,然後從選單中選擇「建立AAC版本」。
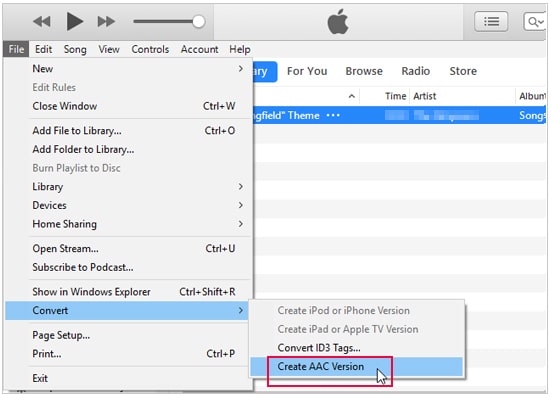
步驟4.然後,進入位置路徑,找到音樂文件,重新命名,並將擴展名“.m4a”更改為“.m4r”。完成後,您的 iPhone 會將音訊檔案識別為鈴聲。

步驟 5. 從 iTunes 資料庫中刪除 AAC 檔案和 MP3 檔案以避免混合它們,並將 .m4r 檔案匯入 iTunes。然後 iTunes 將同步鈴聲並將其新增至您的 iPhone。
若要將鈴聲從 iPhone 傳輸到計算機,您可以選擇上面介紹的兩種方式。如果您希望將 iPhone 上所有已購買和未購買的鈴聲轉移到電腦上,可以優先考慮Coolmuster iOS Assistant 。這款iPhone鈴聲傳輸軟體省去了任何多餘的操作,使所需的歌曲安全傳輸。相比之下,iTunes 只允許您傳輸從 iTunes Store 購買的鈴聲。
您可以根據您的需求來決定。並且,如果您需要我們更多的技術支持,請在評論中告訴我們。
相關文章:
如何在不使用 iTunes 的情況下將鈴聲新增至 iPhone 並在 iPhone 上製作自訂鈴聲
如何將鈴聲從Android傳輸到 iPhone? 4 種方式 + 1 種獎勵





