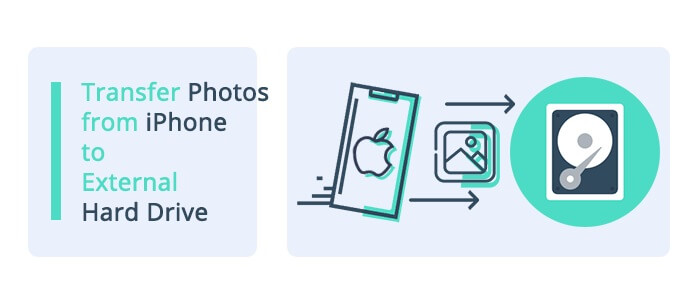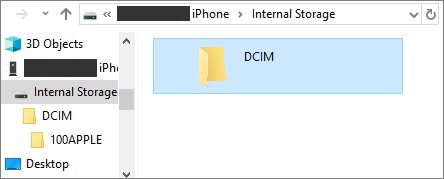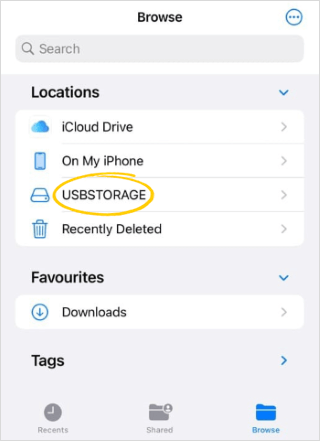“大家好,我的iPhone上有照片,我想傳輸到外部驅動器。我知道我必須為此流覽我的 MacBook,但是除了從照片應用程式導入、匯出和刪除圖片之外,還有沒有更簡單的方法可以做到這一點?謝謝。
- 佐比
就像 Zoebe 所經歷的一樣,當您在 iPhone 上儲存數千張大圖像時,您的 iPhone 剩餘存儲空間可能會減少。如果您想移動它們,但不知道如何將照片從iPhone傳輸到外部硬碟驅動器,您將有兩種選擇-使用計算機或不使用計算機。好吧,這篇文章涵蓋了兩者。讓我們開始學習如何使用簡單的解決方案來做到這一點。
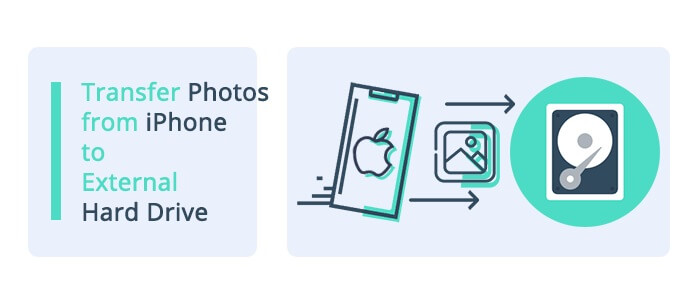
方法 1.如何使用 Coolmuster iOS Assistant 將 iPhone 照片傳輸到外部硬碟驅動器
希望一鍵將所有或幾張照片從iPhone傳輸到外部硬碟驅動器?如果答案是肯定的,您可以選擇 Coolmuster iOS Assistant。
與手動傳輸不同, Coolmuster iOS Assistant 會自動掃描iPhone圖像並在介面上顯示縮圖。您可以預覽圖片,選擇所需的圖片,然後將它們直接匯出到外部硬碟驅動器上。如果您希望將iPhone中的所有照片備份到外部硬碟驅動器,只需按一下即可完成。
此外,它還支持各種iPhone照片格式,如 JPG、JPEG、PNG、GIF、BMP、PEG 等。在這裡,您可以查看 Coolmuster iOS Assistant的主要功能。
主要特點:
- 有選擇地預覽照片並將其從iPhone複製到外部硬碟驅動器。
- 一鍵將iPhone中的所有照片和相冊備份到外部硬碟驅動器。
- 支援多種照片格式,如JPG、PNG、PEG、JPEG、GIF、BMP等。
- 允許您 將聯繫人,消息,音樂和其他檔從iPhone / iPad / iPod匯出到計算機/預設iTunes備份位置/外部硬碟驅動器,並將書籍,iTunes備份等從計算機導入iDevice。
- 在電腦上備份和恢復iPhone數據 。
- 高度安全、簡單且使用者友好的應用程式。
- 適用於運行 iOS 5 至 iOS 17 或更高版本的所有 iPhone 機型,包括 iPhone 15 Pro Max/15 Pro/15/14/13/12 Pro Max/12 Pro 等。
讓我們檢查一下如何一鍵將iPhone照片備份到外部硬碟驅動器。
01在您的電腦上下載並安裝 Coolmuster iOS Assistant 。接下來,啟動它,您將看到下面的介面。

02使用合適的USB線將iPhone連接到計算機,點擊iPhone上的“信任”,然後按兩下軟體上的“繼續”以繼續。之後,將外部硬碟驅動器插入計算機的 USB 插槽。

03連接成功后,按兩下左側面板中的「照片」,預覽並勾選所需的照片,然後點擊頂部功能表上的「導出」 按鈕。最後,從彈出視窗中選擇外部硬碟驅動器以將它們保存到其中。

延伸閱讀:
如何有效地將音樂從iPhone傳輸到計算機?(4 個提示)
如何通過 4 種簡單方式將照片從 Android 傳輸到 iPad?(更新)
方法 2.如何使用Windows上的照片應用程式將照片從iPhone移動到外部硬碟驅動器
在 Windows上,有一個照片應用程式供您傳輸或管理iPhone照片。如果您不想安裝任何應用程式,可以選擇這種方式。要使用 Windows上的照片應用程式將照片從iPhone傳輸到外部硬碟驅動器,請按照下列步驟操作:
- 使用USB電纜或任何其他合適的連接將外部硬碟驅動器連接到 Windows 電腦。
- 在 Windows 電腦上打開「照片」應用,然後使用USB數據線將iPhone連接到電腦。
- 在照片應用程式中,按兩下「匯入」 按鈕。這將檢測照片並將其從iPhone導入計算機。
- 出現導入視窗後,按兩下「更多選項」連結,然後選擇您的外部硬碟驅動器作為導入照片的目標。
- 選擇要從iPhone傳輸到外部硬碟驅動器的照片,然後按下「導入」按鈕開始傳輸過程。

方法 3.如何使用Windows上的文件資源管理器將iPhone照片備份到外部硬碟驅動器
您還可以使用 Windows上的文件資源管理員將照片從iPhone傳輸到外部硬碟驅動器。為此,只需按照以下步驟操作:
- 使用USB資料線將iPhone連接到 Windows 電腦。然後解鎖iPhone,如果出現提示,請點擊設備上的“信任”以與計算機建立連接。
- 按「Windows」+「E」鍵在Windows電腦上打開文件資源管理器。
- 在文件資源管理器中,在「這台電腦」下找到您的iPhone(它應該被列為便攜式設備)。按兩下iPhone以打開其內部存儲。
- 導航到“DCIM”資料夾(這是存儲照片的位置)。然後選擇要傳輸的照片。
- 複製所選照片並將它們粘貼到要將其存儲在外部硬碟驅動器上的位置。
- 等待傳輸完成。
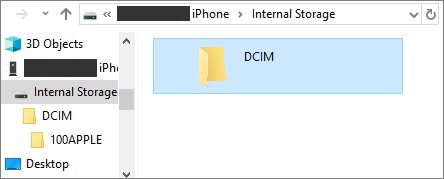
方法 4.如何在 Mac 上使用圖像捕獲將照片從iPhone傳輸到硬碟
要使用 Mac上的圖像捕獲將照片從iPhone傳輸到外部硬碟驅動器,請按照下列步驟操作:
- 將iPhone連接到 Mac 並解鎖iPhone。如果出現提示,請點擊設備上的“信任”以與您的 Mac建立連接。
- 在 Mac上打開“Image Capture”應用程式 (您可以在“應用程式”資料夾中找到它或使用Spotlight(Command + Space) 搜索它)。在Image Capture中,您連接的iPhone應出現在視窗左側的“設備”列表中。從清單中選擇您的iPhone。
- 在「圖像捕獲」視窗的底部,您會看到一個標有「導入到」的選項。按兩下旁邊的下拉功能表,然後選擇您的外部硬碟驅動器作為目的地。
- 選取您喜歡的導入設置,例如照片的儲存位置、命名方式以及導入後是否從iPhone中刪除照片。您可以根據自己的喜好調整這些設置。
- 在「圖像捕獲」主視窗中,您將看到iPhone上照片的預覽。通過單擊選擇要傳輸到外部硬碟驅動器的照片。
- 按兩下「匯入」按鈕將所選照片傳輸到您在外部硬碟驅動器上指定的目的地。如果您選擇了在匯入後刪除照片的選項,它們將從您的 iPhone 中刪除。
- 導入完成後,打開外部硬碟驅動器上的目標資料夾,並確保照片在那裡。此步驟可確保傳輸成功。

方法 5.如何使用Mac上的照片應用程式將照片從iPhone複製到外部硬碟驅動器
Mac上的照片應用程式是將iPhone照片存儲在外部硬碟驅動器上的另一種方法。以下是分步指南:
- 將iPhone連接到 Mac 並解鎖iPhone。如果出現提示,請點擊設備上的“信任”以與您的 Mac建立連接。
- 在 Mac上啟動「照片」應用程式 (您可以在“應用程式”資料夾中找到它或使用Spotlight(Command + Space)進行搜索)。
- 在“照片”應用程式中,在“設備”下的側邊欄中查找已連接的iPhone,然後按兩下iPhone以查看要傳輸的照片。
- 選擇要複製到外部硬碟驅動器的照片,然後按兩下「匯入所選內容」 按鈕。這會將所選照片複製到您 Mac的照片庫中。
- 將照片存儲在特定資料夾中,然後選擇外部硬碟驅動器作為目標。

方法 6.如何使用iCloud將照片從iPhone下載到外部硬碟驅動器
您可能定期將照片同步到 iCloud。如果是這樣,您還可以使用iCloud Drive將iPhone照片遷移到外部硬碟驅動器。但是,並不總是建議使用這種方式,因為同步或下載大照片需要更長的時間。
以下提示向您展示了如何通過iCloud將iPhone照片移動到外部硬碟驅動器。
- 檢查您是否在 iPhone 上啟用了 iCloud 照片庫。您可以導航到iPhone的“設置”>“iCloud”>“照片”進行查看並打開它。
- 在電腦上訪問 iCloud.com ,然後使用您在iPhone上使用的同一 Apple ID 登錄。
- 點擊「照片」,選擇您喜歡的照片,然後點擊右上角的「下載」 所選專案。之後,等待一段時間,直到所有照片都下載完畢。
- 將外部硬碟驅動器連結到計算機,按兩下它,然後將保存的照片從電腦複製並粘貼到外部硬碟驅動器。

方法 7.如何將照片從iPhone直接導入外部硬碟驅動器
有時,您手頭沒有電腦。此時,您可以將照片從iPhone直接傳輸到外部硬碟驅動器,從而無需使用計算機。讓我們看看它是如何工作的。
如何將照片從iPhone直接下載到外部硬碟驅動器?
- 通過 USB 將 iPhone 與外部硬碟驅動器連接。
- 轉到iPhone的“檔案”應用程式,然後點擊“流覽”以查看是否已成功連接外部硬碟驅動器。然後,運行“照片”應用程式,按下要複製的圖像,然後按“共用”選項。
- 點擊「保存到檔」>」在我的iPhone上“,然後選擇外部硬碟驅動器。這將在沒有計算機的情況下輕鬆地將照片從iPhone傳輸到外部硬碟驅動器。
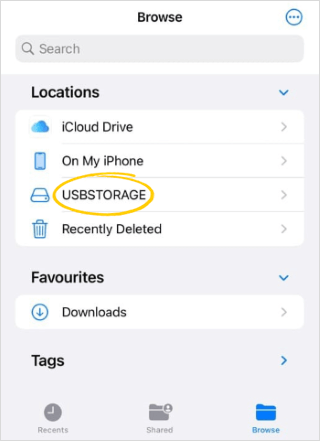
底線
如何將照片從iPhone傳輸到外部硬碟驅動器?現在您知道了五種簡單的方法。要靈活地進行轉移,您可以選擇 Coolmuster iOS Assistant。這個智慧應用程式使用起來簡單、安全且使用者友好。相比之下,“照片”應用和iCloud限制了設備版本。Image Capture 不會傳輸所有照片,並且直接方式可能不適用於所有設備類型。
如果您在同步時需要技術支援,請隨時在評論中告訴我們。我們的支持團隊將立即為您提供説明。
相關文章:
如何在有或沒有計算機的情況下將照片從iPhone傳輸到快閃記憶體驅動器?
如何通過OTG在 Android 和快閃記憶體驅動器之間傳輸檔?
如何將照片從 Android 手機傳輸到 USB 快閃記憶體驅動器 [3 種方式]
如何將音樂從iPod傳輸到iPod[必讀]
如何將照片從 iPhone 傳輸到 Mac (9 種行之有效的方法)