在日常生活和工作中,我們經常使用iPhone上的語音備忘錄功能來記錄重要訊息、會議內容或突然的靈感。然而,隨著這些語音檔案的積累,問題就出現了。我們都知道iPhone的儲存空間是有限的,所以如果你想在日常生活和工作中記錄越來越多的語音備忘錄,最好將一些較舊的語音備忘錄從iPhone傳輸到電腦上,以釋放iPhone上的更多空間。本文將詳細介紹如何將語音備忘錄從 iPhone 傳輸到電腦的四種方法,幫助您輕鬆管理這些寶貴的數據。
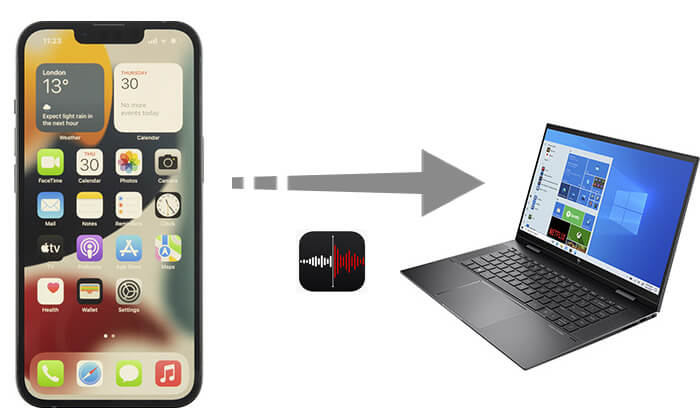
如果您正在尋找最快、最簡單的方式來傳輸語音備忘錄, Coolmuster iOS Assistant是您的最佳選擇。它是一款功能強大的iOS資料管理工具,可以快速安全地將資料從 iPhone 傳輸到計算機,而不僅限於語音備忘錄。只需幾個簡單的步驟,您就可以輕鬆完成轉帳。
Coolmuster iOS助理的主要特點:
以下是使用iOS Assistant 將語音備忘錄從 iPhone 傳輸到 PC 的方法:
01在您的 PC 或Mac上下載並安裝程式的正確版本。透過 USB 線將您的 iPhone 連接到電腦,然後啟動該程序,您將看到如下所示的介面。請按照螢幕上的提示點擊裝置上的「信任」選項,然後按一下程式上的「繼續」選項以繼續。

02當您的 iPhone 成功連接到程式後,您將看到程式的主介面,其中包含您的裝置資訊和iOS裝置的可管理檔案類型。

03點擊左側面板上的“音樂”>“語音備忘錄”,您會看到右側面板中列出了 iPhone 上的所有語音備忘錄。您可以選擇想要的語音備忘錄,然後點擊「匯出」按鈕,立即從 iPhone 匯出到電腦上的本機磁碟機。

影片教學:
傳輸語音備忘錄的另一個不錯的選擇是使用iCloud 。它允許您將語音備忘錄從 iPhone 無線傳輸到計算機,無需 USB 電纜。您的所有 Apple 裝置都會自動同步您最近的語音備忘錄。您有兩個選項可供選擇。一種選擇是使用 iCloud 在兩個裝置之間同步語音備忘錄,另一個選項是使用 iCloud Drive 將語音備忘錄匯出到您的電腦。
如果您是Mac用戶,您可以透過 iCloud 同步語音備忘錄,在Mac上下載和編輯錄音。以下是將語音備忘錄從 iPhone 轉移到Mac方法:
步驟 1. 在 iPhone 上,前往「設定」應用程式並點擊「iCloud」。
步驟 2. 向下捲動找到「語音備忘錄」並將其開啟。
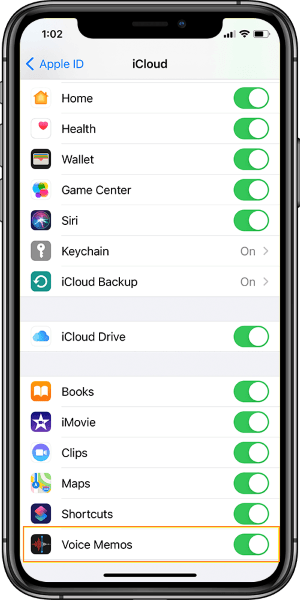
步驟 3. 在Mac上,選擇 Apple 選單,然後選擇「系統設定」。
步驟4.點選右側的“iCloud”,然後選擇“iCloud Drive”旁的“選項”。

步驟 5. 啟用清單中的「語音備忘錄」。您的語音備忘錄現在應該從 iPhone 同步到Mac 。
如果您想了解有關如何將語音備忘錄從 iPhone 傳輸到Mac更多信息,您可以閱讀以下文章:
如何一鍵將語音備忘錄從 iPhone 傳輸到Mac如果您沒有Mac ,您可以將語音備忘錄匯出到 iCloud Drive,然後將其下載到您的Windows PC 上。以下是將語音備忘錄從 iPhone 取得 PC 的方法:
步驟 1. 在語音備忘錄應用程式中,選擇要匯出的錄音。
步驟 2. 點選三點圖示。
步驟 3. 從共用選單中選擇「儲存到檔案」。如果它沒有自動開啟 iCloud,請點選「iCloud Drive」。
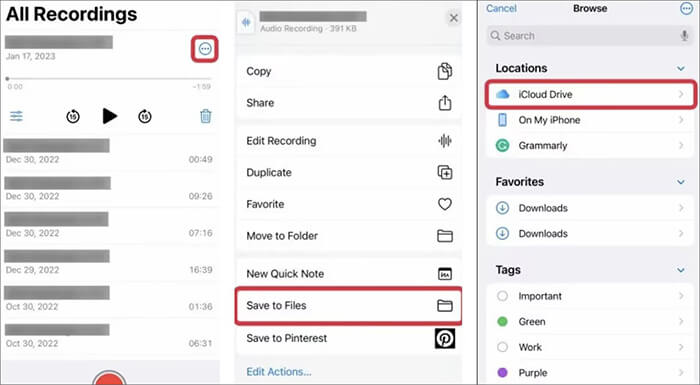
步驟 4. 選擇儲存錄音的目標資料夾。
步驟 5. 在電腦上存取 iCloud Drive 中的語音備忘錄。
iTunes 也是一個有用的工具,用於將語音備忘錄從 iPhone 傳輸到電腦。如果您使用 PC,則可以使用 iTunes 傳輸語音備忘錄。這在Mac上也是可行的,但僅限於運行Mac OS 10.14 Mojave 或更早版本的系統軟體的裝置。
以下是如何使用 iTunes 將語音備忘錄從 iPhone 匯入到電腦:
步驟 1. 確保您使用的是最新版本的 iTunes 。
步驟 2. 執行 iTunes 並使用 USB 連接線將 iPhone 連接到電腦。
步驟 3. 點選左側邊欄中的 iPhone 圖標,然後從側邊欄中選擇「音樂」。
步驟 4. 勾選「同步音樂」框,並確保也勾選「包含語音備忘錄」方塊。
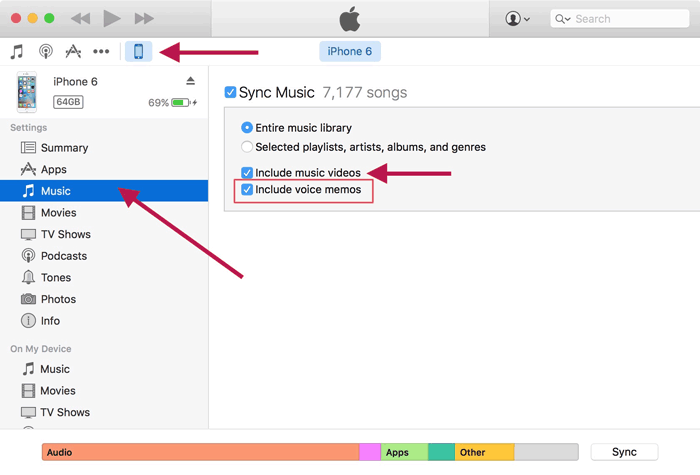
步驟5.最後,點選「應用」按鈕。
iPhone語音備忘錄的內建分享功能也可用於傳輸語音備忘錄。
您可以將個人語音備忘錄從 iPhone 傳送到任何其他服務,例如 Mail、Google Drive、Gmail 等。這裡,我們以郵件為例。當只有少量語音備忘錄需要傳輸時,此方法效果很好。
以下是如何使用「郵件」將 iPhone 語音備忘錄下載到電腦:
步驟 1. 在 iPhone 上啟動語音備忘錄應用程式。
步驟 2. 選擇要傳輸的語音備忘錄,點擊三點圖標,然後選擇「共享」選項。
步驟 3. 在共用畫面上,選擇「郵件」選項,透過電子郵件將語音備忘錄傳送至電腦。
步驟 4. 在「收件者」欄位中輸入您自己的電子郵件地址,然後點選「傳送」。

步驟 5. 打開電腦上的電子郵件收件匣並下載剛剛傳送給自己的備忘錄。
如果您的目標設備是支援 AirDrop 的iOS設備,例如Mac 、iPad 或其他 iPhone,則共享功能還允許您透過 AirDrop 傳輸語音備忘錄。以下是如何透過 AirDrop 將語音備忘錄從 iPhone 傳遞到電腦:
步驟 1. 確保 iPhone 和Mac上的 AirDrop 都已啟用。
步驟 2. 開啟 iPhone 上的語音備忘錄應用程序,然後選擇要傳輸到Mac的語音備忘錄。然後,點擊「共享」按鈕。
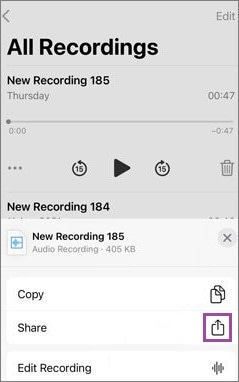
步驟 3. 在彈出式選單中,選擇「AirDrop」選項。
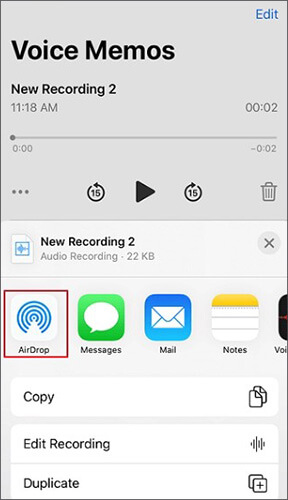
步驟 4. 您的Mac應該會出現在 iPhone 上的 AirDrop 部分。點擊它,所選的備忘錄將透過 AirDrop 發送到您的Mac 。
步驟 5. 導覽至Mac上的「下載」資料夾,尋找並存取收到的語音備忘錄。 (按此處了解 AirDrop 檔案在 iPhone 或Mac上的位置。)
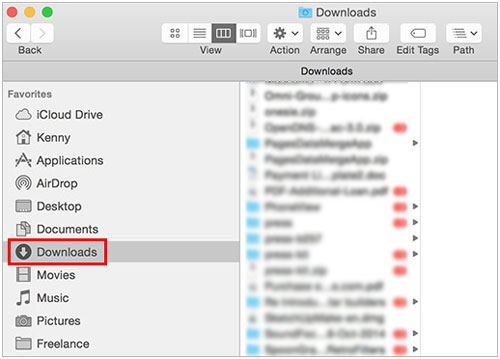
這就是關於如何將語音備忘錄從 iPhone 傳輸到電腦的全部內容。無論您選擇哪種方法,您都可以輕鬆地將語音備忘錄從 iPhone 傳輸到電腦。但考慮到操作的便利性和效率,建議使用Coolmuster iOS Assistant 。該軟體不僅可以快速傳輸語音備忘錄,還支援其他各種資料類型的管理,真正實現省時省力的一鍵解決方案。
相關文章:
如何將語音備忘錄從 iPhone 傳送到 iPhone? [6大方法]





