在當今的數位時代,我們的生活越來越依賴各種智慧設備和雲服務。對於Gmail和iCloud的用戶來說,聯繫人的順利轉移變得尤為重要。如何將我的聯繫人從 Gmail 轉移到 iCloud?你來對地方了。本文將探討如何將Gmail聯繫人無縫傳輸到iCloud,使您可以方便地跨不同平臺同步和管理您的基本聯繫人資訊。通過這種簡單實用的操作,您將能夠毫不費力地保持各種設備之間聯繫的一致性,使您的數位生活更加精簡和高效。
這是一種相對簡單方便的方法,不需要使用任何應用程式。通過在 iPhone 上進行一些設置,您可以自動將 Gmail 聯繫人導入 iCloud。以下是將Gmail聯繫人同步到iCloud的方法:
步驟 1。在iPhone設備上啟動「設置」,然後導航到「密碼和帳戶」。。現在,按下「添加帳戶」繼續。
第2步。接下來,按兩下“Google”並輸入您的Gmail帳戶的使用者名和密碼。現在,將「聯繫人」選項切換為“開”。
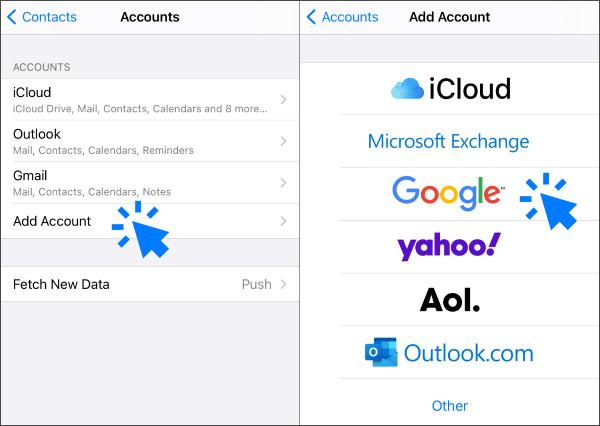
第 3 步。現在,轉到“設置”並導航到Apple ID選項卡,然後選擇“iCloud”。
第 4 步。導航到「聯繫人」選項並將其切換為「打開」以將Gmail聯繫人與iCloud同步。

您還可以選擇手動將聯繫人從 Gmail 遷移到 iCloud。但是,此方法要求您先從Gmail導出聯繫人,然後將其導入iCloud。以下是有關如何將聯繫人從Gmail導出到iCloud的具體步驟:
步驟 1。在計算機上,打開瀏覽器並訪問 Gmail 網站。登錄您的帳戶。
第2步。按兩下左上角的“Gmail”圖示,然後選擇“聯繫人”。
第 3 步。按兩下左側的“更多”選項,然後選擇“導出”。
第 4 步。選擇要導出的聯繫人,選擇“vCard”格式,然後按兩下「匯出」。。
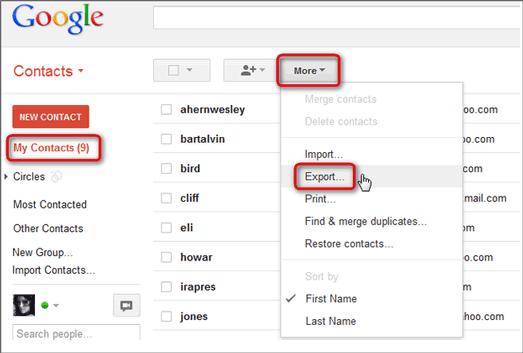
第 5 步。將下載的 vCard 檔案保存在您的電腦上,並記住其位置。
第 6 步。打開另一個瀏覽器視窗並訪問 iCloud 網站。使用您的 Apple ID 登錄。
第 7 步。按兩下「聯繫人」圖示,然後按兩下左下角的「設置」 圖示。
第8步。選擇「導入vCard」,選擇您之前保存的vCard檔,然後按兩下打開。

第 9 步。等待一段時間,您的Gmail聯繫人將被導入iCloud,並在您的其他設備上可見。
延伸閱讀:
如何透過簡單的步驟將Google通訊錄導入iPhone(4種有用的方法)
將iPhone聯繫人備份到Google?在這裡查看 5 種簡單的方法!
以上是如何將Gmail聯繫人複製到iCloud的兩種主要方法。如果您想要更好的聯繫人管理,您可以考慮嘗試 Coolmuster iOS Assistant 軟體。
Coolmuster iOS Assistant 是一款功能強大的 iOS 數據管理軟體,可讓您輕鬆地對iPhone聯繫人執行操作,例如備份,還原,傳輸,編輯,刪除,添加,合併,分組,搜索和直接從計算機列印。它支援導入和匯出各種格式的聯繫人,包括 vCard、CSV、XML 等。此外,它還有助於管理其他 iOS 數據,例如照片、視頻、音樂、消息、日曆、備忘錄、書籤等。
主要特點:
將 Coolmuster iOS Assistant 下載到您的電腦上進行嘗試。
以下是使用 Coolmuster iOS Assistant 管理聯繫人的方法:
01將正確版本的軟體下載到計算機后,打開它並使用USB資料線將手機連接到計算機。通常,該軟體會自動檢測連接的設備,並在您的電腦上出現一個彈出視窗。按兩下裝置上的「信任」選項,然後按兩下電腦上的「繼續」以繼續。

02軟體檢測到您的設備後,您將看到主介面,如下面的螢幕截圖所示。正如您現在所看到的,所有不同的資料夾都排列在主介面上。

03通過選擇相應的選項,根據需要管理您的聯繫人。
要將聯繫人從iPhone匯出到計算機,只需導航到“聯繫人”資料夾並預覽更詳細的文件資訊。預覽時,選擇要匯出到計算機的聯繫人,然後按兩下「匯出」 選項。選擇適當的文件輸出格式並啟動該過程。
要將聯繫人從計算機導入iPhone,請轉到「聯繫人」檔選項卡,按兩下「導入」選項,然後導航到要導入iDevice的檔。最後,按兩下確定以啟動該過程。

視訊教程:
你可能喜歡:
如何將聯繫人從Gmail恢復到iPhone?以 2 種方式解決
以上是關於如何將Gmail聯繫人轉移到iCloud的幾種方法。您可以靈活地選擇符合您的要求和偏好的方法。如果您要尋找更多功能和便利性,我們建議您使用 Coolmuster iOS Assistant。它可以輕鬆管理iPhone和計算機之間的聯繫人和其他數據。請隨時直接從官方網站下載免費試用版,以探索其提供的強大功能。
我們希望這篇文章對您有所説明。如果您有任何問題或建議,請隨時在下面發表評論。
相關文章:
[8 種方法]如何將聯繫人從iPhone轉移到 Android





