Coolmuster Android Assistant 在線幫助
以下是綜合指南,告訴您如何使用Coolmuster Android Assistant在手機和計算機之間傳輸所有內容,直接在計算機上管理聯繫人,消息,通話記錄以及應用程式。
第 1 部分:準備 - 將 Android 設備連接到電腦
第 2 部分:傳輸和管理您的 Android 電話數據
第3部分:一鍵備份和恢復Android數據
準備工作 - 將 Android 設備連接到電腦
安裝並啟動軟體後,您需要先讓程式識別您的 Android 手機。為此,您可以選擇透過 USB 連接線或 Wi-Fi 網路進行連線。
- 通過USB線將Android連接到計算機
快速瀏覽:通過 USB 將 Android 連接到電腦>在 上啟用 USB 調試>安裝驅動程式>允許在 上進行 USB 調試>安裝 Android 助手(Android 版本) > Android 已連接。
1. 當您存取Coolmuster Android Assistant時,您可能會看到下面的介面。請確保您的Android手機已使用USB數據線成功連接到電腦。

2.程序開始檢測連接的Android手機上是否啟用了USB調試。如果沒有,請在 您的Android手機上啟用USB調試 ,並帶有螢幕提示。

3.啟用USB調試後,程式將開始檢測您的計算機上是否已安裝驅動程式。如果是,請跳到下一步;如果沒有,程式將自動下載驅動程式並將其安裝到您設備的PC中。 安裝驅動程序失敗?
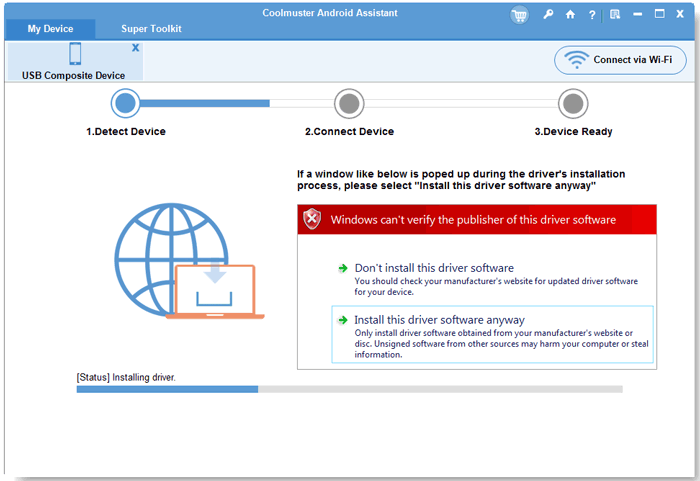
4. 如果您執行的是 Android 4.2 或更高版本,程式將顯示以下介面。請點擊裝置上的「允許」選項以訪問您的手機數據。(提示:按兩下」再次顯示「選項以再次彈出授權視窗。
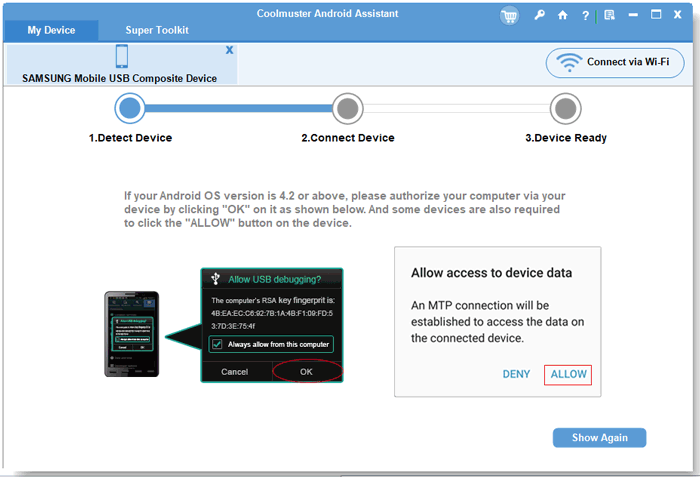
5. 程式開始在您的設備上安裝 Coolmuster Android Assistant(Android 版本) 以建立連接。
6. 當Coolmuster Android Assistant(Android版)安裝完成後,程式將能夠成功識別您的Android手機並顯示如下主介面。現在,您可以開始使用該程式有效地管理您的Android數據。 無法使用 USB 電纜連接 Android?

- 使用Wi-Fi將Android設備連接到PC
快速瀏覽:啟動程式後,請點擊“通過WIFI連接”>下載並安裝Coolmuster Android Assistant(Android版本),>啟動Android版本並掃描二維碼>成功連接。 請參閱>>的詳細步驟

傳輸和管理Android電話數據
1.在PC上備份ndroid數據
要將資料從設備備份到計算機,您可以先選擇要備份的專案。我們以「音樂」為例。您應該按下以從左側功能表中選擇「音樂」圖示,您將看到手機中的所有音樂和鈴聲都列在主介面中。選中要備份的音樂檔,然後按下「匯出」按鈕將它們傳輸到計算機。

2. 將檔從 PC 導入 Android 設備
要將資料從計算機導入手機,您可以按下「匯入」按鈕以顯示檔案瀏覽器視窗。選擇要還原的內容,然後按兩下「導入」即可完成該過程。

3. 如何匯入/匯出/刪除/下載媒體
只需單擊左側功能表中的“照片”,“音樂”或“視頻”,然後按兩下這些檔上方的“添加”,“導出”,“刪除”按鈕。您可以直接將媒體檔從計算機導入到設備,將檔從Android設備傳輸到電腦,也可以一鍵輕鬆刪除它們。

在“照片”類別下,您還可以選擇“庫”來管理Android手機上的相冊。例如,您可以按兩下“+”圖示添加相冊,然後按兩下“-”圖示刪除相冊。您甚至可以通過點擊「複製」按鈕將照片從一個相冊複製到另一個相冊。
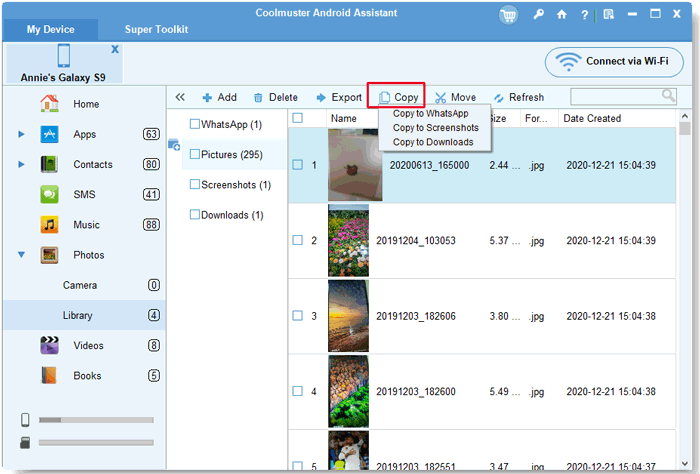
您可以通過點擊「移動」按鈕將照片從一個相冊剪切並粘貼到另一個相冊。
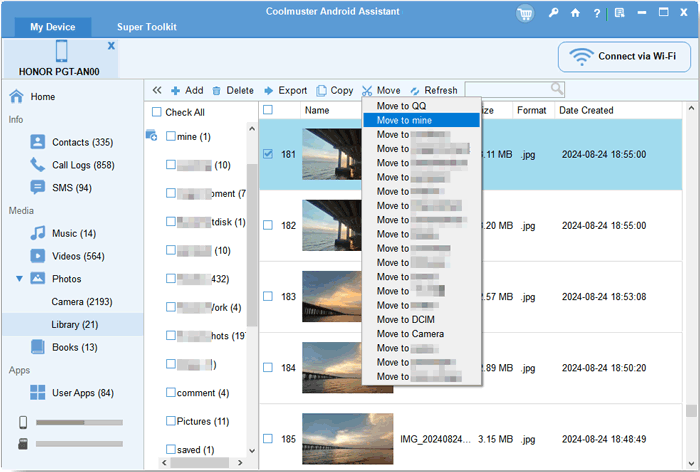
視頻:

4. 如何新增/刪除/修改聯繫人
從左側欄中選擇「聯繫人」圖示,按兩下「新建」按鈕添加新聯繫人,“刪除”刪除不需要的聯繫人,“編輯”修改現有聯繫人。您可以編輯姓名、電子郵件、電話號碼、網站、位址、中間名等。
您可以將聯繫人匯出為 CSV、HTML、VCF、 Outlook、BAK 和 XML 檔;從vCard檔, Outlook 和備份檔(.bak,.json和.xml)導入聯繫人。

5.如何備份,導入和刪除通話記錄
您必須注意,「通話記錄」類別在「聯繫人」選項卡中摺疊。只需按兩下「聯繫人」>「通話記錄」,Android手機上的所有撥出和撥入通話記錄都將在此處掃描出來。
您可以將通話記錄從計算機導入Android,從Android中刪除無用的通話記錄,並通過單擊頂部功能表中的“導入”,“刪除”和“導出”選項將通話記錄從Android備份到計算機。
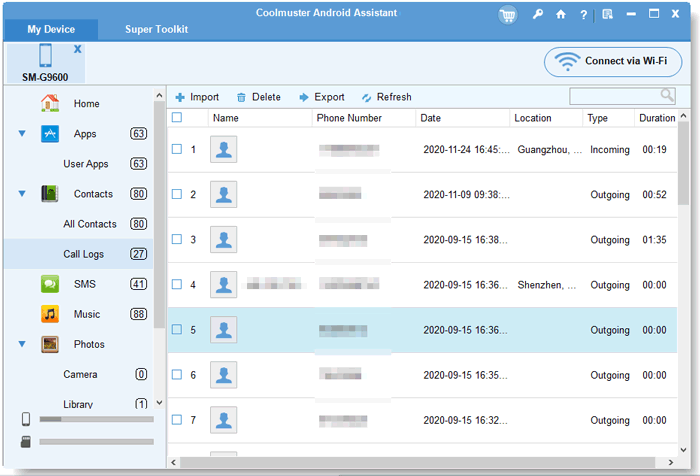
6. 如何匯出/匯入/發送消息
從左側面板中選擇「短信」 選項。您手機中的所有簡訊都將顯示在右側。在這裡,您可以選擇「匯出」或「導入」按鈕在Android和計算機之間傳輸所有SMS;按兩下刪除「選項以從Android中刪除不必要的消息。

最新版本的Android Assistant還可以讓您直接在計算機上 重新發送, 轉發 和 複製 文本消息。您可以在右側的簡訊對話框清單中執行這些操作。

要將短信從計算機發送到手機,您可以按兩下「新建」按鈕以彈出「新消息」對話框。輸入您要向其發送消息的電話號碼,或直接按兩下附近的「聯繫人」以從您的聯繫人清單中選擇電話號碼,然後在空白區域輸入字元。之後,按兩下「發送」以發送簡訊。
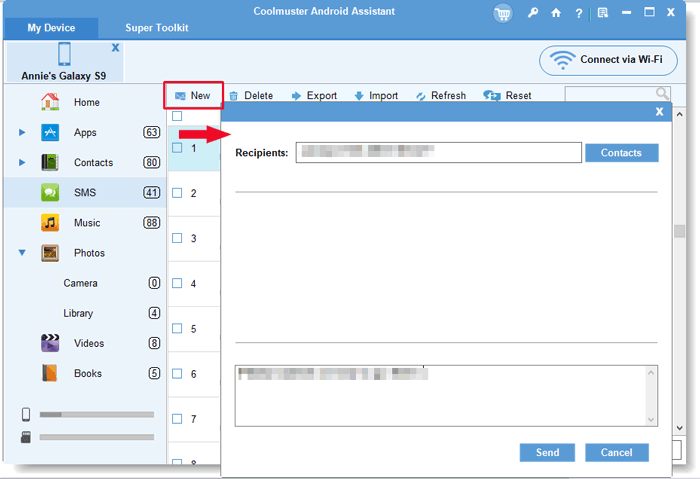
7. 如何管理您的應用程式
從左側功能表中選擇「應用程式」圖示,將顯示手機上安裝的所有應用程式。您可以使用此軟體自由安裝、卸載、匯出應用程式。

8. 同時管理多個 Android 設備
Android 助手使您能夠同時管理多個Android設備。您可以將多個Android設備連接到程式,一旦連接成功,它們將顯示在頂部功能表欄上,如下圖所示。現在,您可以同時管理它們。
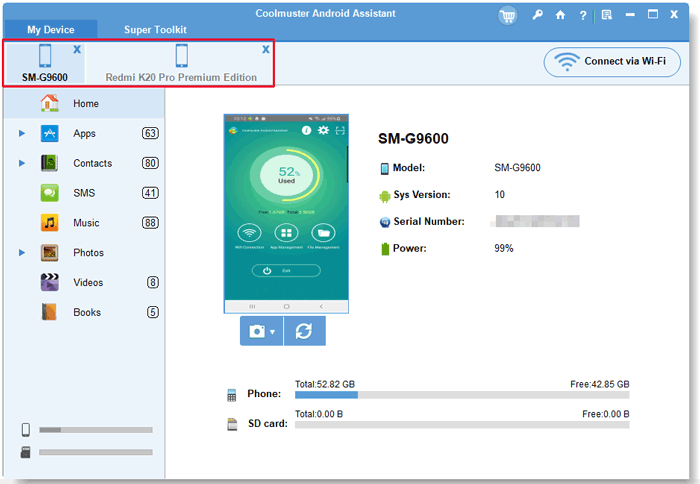
9. 截取手機螢幕截圖(僅限 USB 連接)
在程式的主螢幕上,您可以按兩下喜歡相機的圖示來截取手機的螢幕截圖。之後,您可以選擇“將屏幕截圖保存到檔”或“將屏幕截圖複製到剪貼板”。

一鍵備份和恢復Android數據
如果您想將整個Android備份到計算機,但又不想一一導出,Android Assistant為您提供了新的一鍵備份和還原功能。它允許您通過按一下將所有資料從 Android 備份到電腦。並且還使您能夠一鍵將這些備份檔還原到任何Android設備。為此,您只需轉到「超級工具包」並選擇「備份」或「還原」選項即可。然後你會看到一個如下所示的介面:

一鍵備份
選擇要備份的內容,然後選擇PC上的輸出位置以保存這些備份。然後按下「備份」按鈕將它們保存到目的地。

一鍵還原
選擇您需要的備份記錄並選擇要還原的檔類型,然後按兩下「還原」按鈕開始將所選檔還原到連結的Android設備。

視頻教程
