Coolmuster Free iPad iPhone iPod Disk Mode for Mac 在線幫助
你有沒有想過將iPad、iPhone或iPod等Apple產品用作USB驅動器?Coolmuster studio 剛剛發佈了免費軟體,説明您在 iOS 設備上啟用磁碟模式,以便您可以訪問 iOS 檔系統並輕鬆複製、傳輸、編輯 iPad、iPhone 或 iPod 上的檔。以下是詳細教程:
步驟 1。啟動應用程式
在Mac上免費下載和安裝磁碟模式免費軟體,啟動它並通過Apple提供的USB電纜將您的iDevice連接到Mac OS X。連接成功后,iDevice中的所有文件和資料夾將顯示在主介面中,並在不同的目錄中清晰排序。
技巧: 請注意,在啟動之前,您需要通過iTunes將iPad,iPhone或iPod連接到計算機。以便該軟體可以自動檢查您的 iPad、iPhone 或 iPod 資訊。否則,您可以按下「刷新」但再次搜索設備。
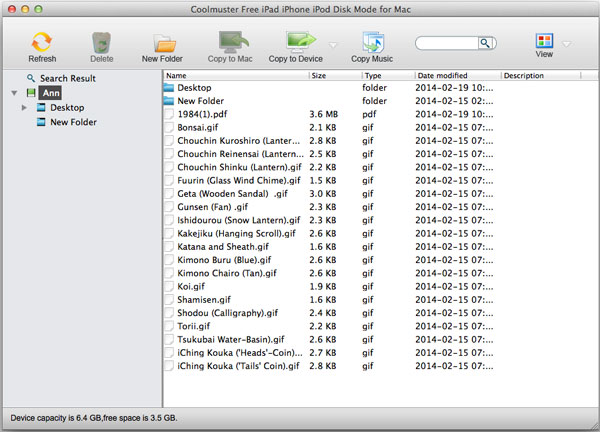
第2步。直接管理 iOS 裝置上的文件或資料夾
1)添加或刪除檔
如果要在 iOS 裝置中添加或刪除資料夾,可以按單列上的相關按鈕。
要添加新資料夾,您可以按「新建資料夾」 按鈕,然後會出現一個彈出視窗,如下所示。稍等片刻,您可以在主介面上看到一個新資料夾,您可以右鍵按下新資料夾並選擇「重命名」以根據需要設置自己的資料夾名稱。
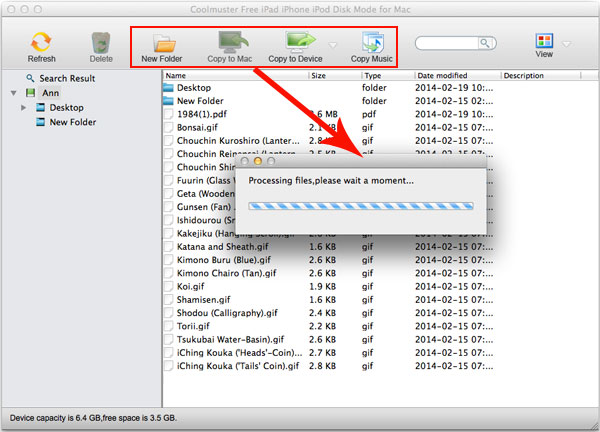
要刪除不必要的檔或資料夾,您可以按下「刪除」按鈕將其刪除。在這裡,您可以一次從 iOS 裝置中刪除多個檔,就像刪除其他設備中的文件一樣。
2)以兩種不同的模式查看檔
此工具為您提供了兩種不同的方式來查看 iPad、iPhone 和 iPod 檔案 - 清單檢視或圖示檢視。您可以點擊右上角的「查看」按鈕,根據自己的需要選擇查看方式。
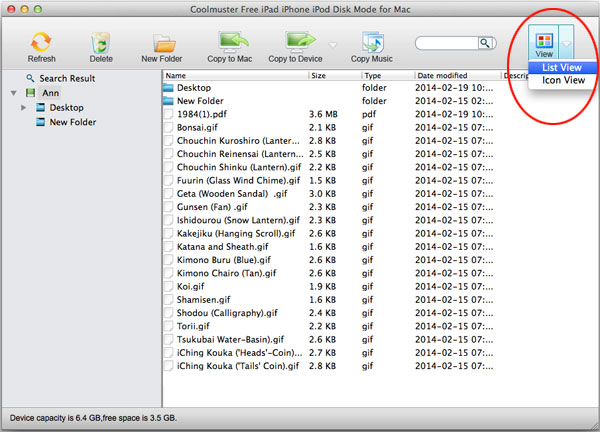
- 清單檢視將顯示檔的所有相關信息,包括名稱、大小、類型、修改日期和描述。
- 圖示檢視是此程式中的 defult 檢視模式。它將相應地在單個圖示中顯示您的檔/資料夾。
在這兩種不同的查看模式下,您可以快速找到目標檔。或者您可以使用搜索功能在最短的時間內查找和定位特定檔:在空白框中輸入要查找的檔名,按兩下放大鏡圖示,然後我們的工具將直接找到您的目標檔。
3)將檔從iOS設備傳輸到Mac
在計算機上找到要備份的檔後,只需按下「複製到計算機」圖示,就會出現一個彈出視窗,要求您選擇目標資料夾以保留傳輸的檔。之後,您將看到整個傳輸過程如下:
4)將檔從其他設備傳輸到iOS設備
如圖所示,您可以轉到「複製到設備>檔...或資料夾......」。根據需要從電腦或其他攜帶型設備中選擇檔或資料夾。只需幾秒鐘,這些檔就會相應地顯示在您的 iPad、iPhone 和 iPod 上。
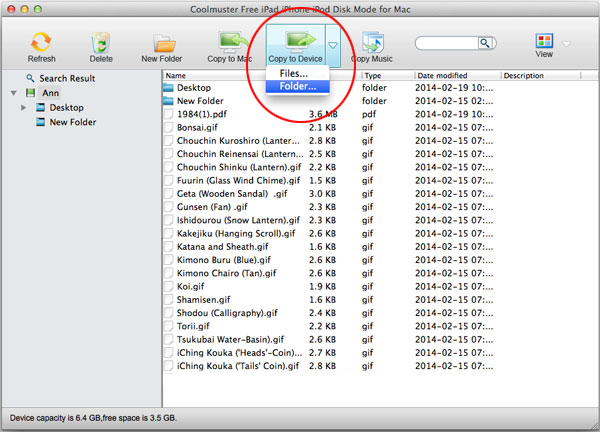
注意: 如果您有很多音樂檔需要傳輸,您可以按“複製音樂”圖示輕鬆繼續傳輸。
賓果遊戲!這就是如何使用該軟體的整個過程。你懂的!
