Coolmuster Mobile Transfer 在線幫助
Coolmuster Mobile Transfer使您可以在任何兩部手機之間自由傳輸檔。有了它,您可以有選擇地將幾乎所有重要檔(例如聯繫人,簡訊,通話記錄,照片,視頻,音樂,文檔,應用程式等)從手機傳輸到手機。
以下是使用Coolmuster Mobile Transfer的分步過程。
第1部分。使您的設備被程序識別
第2部分。將數據從手機傳輸到手機
視訊教程:
第1部分。使您的設備被程序識別
當您啟動程式時,您將在下方看到 Coolmuster Mobile Transfer 的主介面。

在使用 Coolmuster Mobile Transfer 處理您的設備數據之前,請先將您的設備連接到該程式。
- 通過USB線將Android連接到計算機
(1) 啟動程式並確保您的 Android 手機已使用 USB 資料線正確連接到電腦。然後,程式可能會開始初始化您的設備並自動為您的設備安裝驅動程式。
(2) 使用螢幕提示 在 Android 裝置上啟用 USB 調試 。請根據您的Android操作系統版本參考相應的說明。

注意: 對於Android 4.2或更高版本,程式可能會提醒您通過點擊設備上的“確定”或“允許”來授權您的計算機存取您的設備數據。如果您看不到此彈出視窗,請按兩下程式上的「再次顯示」選項或在您的Android設備上手動選擇MTP選項。
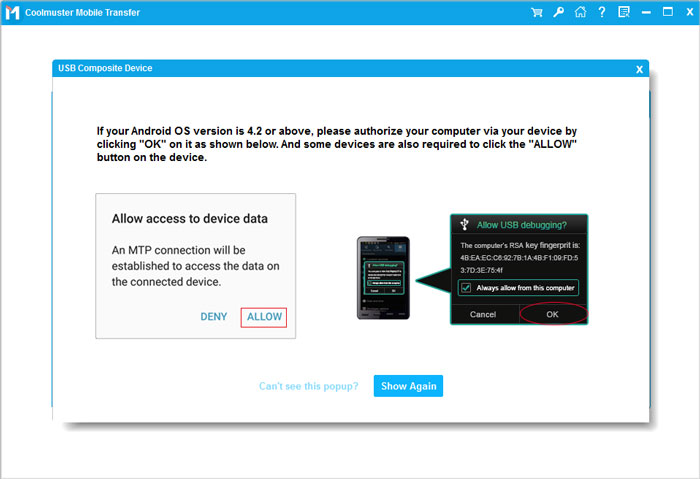
(3) Coolmuster Android Assistant(Android 版本) 將自動安裝在您的設備上以建立連接。如果出現提示,請授權您手機上列出的所有許可權,然後點擊「確認」按鈕以確保數據傳輸成功。如果沒有,請按兩下確定繼續。

之後,程式可能會開始成功連接您的Android設備並在您的設備下顯示「已連接」通知。
- 通過Wi-Fi將Android連接到計算機
(1) 請點擊程式上的“故障排除或Wi-Fi連接”選項,然後會彈出一個如下視窗。只需選擇“通過WiFi連接”選項即可繼續。

注意: 請確保您的Android手機和台式電腦已連接到同一網路。例如,如果您手機的IP是192.168.1.X,則您PC的IP也應該是192.168.1.X。
(2) 通過瀏覽器存取 Android 設備,下載並安裝 Coolmuster Android Assistant (Android Version) https://www.coolmuster.com/tw/android-assistant-apk.html 。然後在您的Android設備上啟動該應用程式,並同時在電腦上運行該程式的PC版本。

(3)如果出現提示,請按兩下電腦上的「允許訪問」 選項。然後使用應用程式掃描程式上的二維碼,讓程式檢測您的Android手機。成功連接后,您可能會在Android設備下看到「已連接」通知。
還有問題嗎?請瞭解 如果程式無法識別您的Android設備該怎麼辦。
- 通過USB線將iDevice連接到計算機
(1)在PC上啟動程式,然後使用USB線將iDevice連接到計算機。
(2)使用密碼解鎖iDevice,讓程序檢測到iDevice。
(3)然後您的iDevice將收到通知,詢問您是否“信任此計算機”。只需點擊「信任」選項,然後使用密碼確認,如果您允許此計算機在連接時訪問iDevice上的設置和數據。

然後程式將自動識別您的iDevice,並在您的iDevice下顯示「已連接」通知。
還有問題嗎?請瞭解 如果您的iDevice無法連接該怎麼辦。
第2部分。將數據從手機傳輸到手機
筆記:
一個。在傳輸之前,請確保源設備和目標設備位於正確的一側。如果沒有,請按兩下「翻轉」按鈕更改位置。
b.“複製前清除數據”選項目前僅支援Android設備。
在整個傳輸過程完成之前,請不要斷開任何一台設備的連接。
1. 從 Android 轉移到 Android
(1) 當兩個Android設備通過上述方法成功連接到程式時,您可能會得到如下介面。

(2) 選擇要傳輸的內容。它支持聯繫人,通話記錄,簡訊,照片,音樂,文檔,視頻和應用程式。如果需要,您可以選取「複製前清除資料」 選項以清除目標設備上的數據。然後,請按下「開始複製」 按鈕開始傳輸過程。

2. 從 iOS 轉移到 iOS
(1) 當兩個iOS設備使用上述方法成功連接到程式時,您可能會得到如下介面。

(2) 從內容清單中勾選要傳輸的內容。它支持聯繫人,便箋,日曆,書籤和書籍。之後,只需按下「開始複製」按鈕即可自動開始傳輸過程。

3. 從 iOS 轉移到 Android
(1)當iDevice和Android設備都成功連接到計算機上的程式時,您將獲得如下介面。

(2)在中間面板中選擇所需的內容,並支持聯繫人,簡訊,書籍,音樂,視頻和照片。如果需要,請選取中複製前清除資料選項,然後點擊「開始複製」 按鈕開始傳輸。

注意:將簡訊從 iPhone 傳輸到 Android 時,請確保您的 iPhone 已解鎖。 請留意 iPhone 螢幕上顯示的解鎖提示。
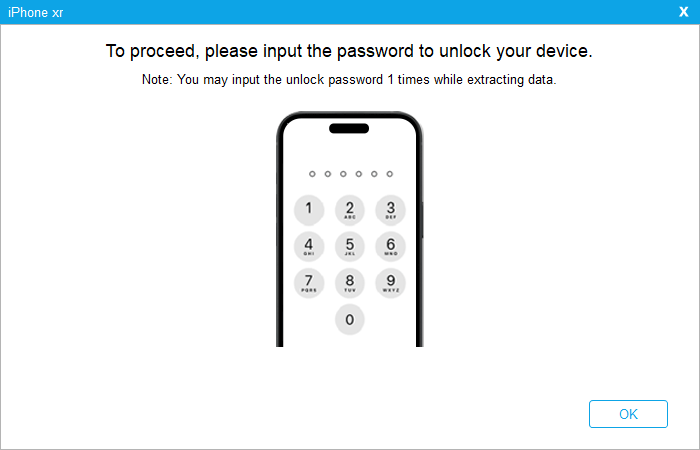
4. 從 Android 轉移到 iOS
(1) 當Android設備和iDevice成功連接到程式後,您將看到如下介面。

(2) 檢查要傳輸的內容。該程式支持聯繫人和文檔。然後按下「開始複製」按鈕立即開始將數據從Android傳輸到iOS設備。

當整個傳輸過程在一段時間後完成時,程式會提醒您「傳輸已完成」 ,並為您提供有關此資料傳輸的結果報告。
