Coolmuster PDF to JPG Converter 在線幫助
這是一個分步指南,演示了使用 Coolmuster PDF to JPG Converter 將 PDF 檔轉換為 JPG、PNG、TIF、BMP 或 GIF 的過程。
視訊教程:
步驟 1。啟動軟體並添加PDF檔
下載並安裝PDF到JPG轉換器后,運行該程式。然後,按下頂部工具列上的「添加檔」或「添加資料夾」按鈕以導入要轉換為JPG的PDF檔。或者,您可以簡單地將一個或多個 PDF 文件直接拖放到此 PDF 到影像轉換器中。
檔案載入成功后,您將在左側檔案清單區域看到主要文件資訊,包括檔名、檔案大小、總頁數、所選頁面、模式和日期。同時,右側的預覽視窗使您可以流覽 PDF 的頁面。 此外,如果有任何不需要的 PDF 檔,您可以通過按兩下「刪除」 按鈕將其刪除。
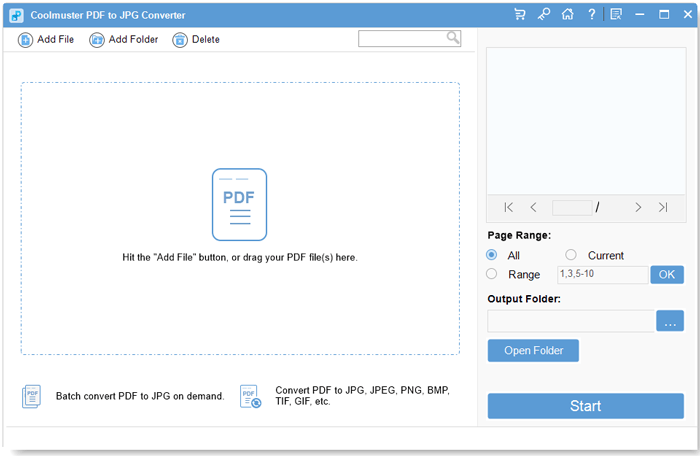
第2步。選擇 PDF 檔並設定輸出選項
1) 選擇您想要的 PDF 檔:此 PDF 到圖像轉換器提供了三個選項來選擇頁面範圍:「全部」 (預設)、」 當前「 範圍」 範圍。通過選擇“全部”,所有頁面都將被轉換。選擇「當前」時,它僅轉換當前預覽的頁面。如果您選擇「範圍」,系統將提示您輸入以逗號分隔的特定頁碼和/或頁面範圍(例如,1,3,4,5-10)。隨後,按「Enter」鍵確認,程式將相應地轉換指定的頁面範圍。
2)選擇您想要的輸出圖像格式:上傳PDF檔後,您可以通過按兩下「模式」列下的圖像圖示並從下拉選項中選擇JPG,PNG,TIF,BMP或GIF來選擇輸出圖像格式。
3)設定輸出資料夾位置:預設情況下,輸出資料夾設置為PDF檔的源資料夾。但是,您可以選擇自訂和選擇適當的目的地來存儲輸出檔。只需按下「瀏覽」 按鈕即可選擇所需的資料夾。

第 3 步。一鍵將PDF轉換為JPG
驗證所有設置后,按兩下「開始」按鈕將PDF轉換為圖像(JPG/PNG/TIF/BMP/GIF)。進度條將指示任務的狀態,顯示完成百分比。當達到 100% 時,轉換完成。要檢查輸出檔,您可以從彈出視窗中按兩下「在資料夾中顯示」 或直接在程式介面上選擇「打開資料夾」。

