PDF(可移植文件格式)和 Word 文件是兩種廣泛使用的檔案格式,它們具有不同的用途。雖然 PDF 是保留文件格式和佈局的理想選擇,但 Word 文件提供了靈活性和易於編輯。幸運的是,將 PDF 檔轉換為 Word 格式是一個簡單的過程,可讓您利用這兩種格式的優勢。本文深入探討了有關如何將 PDF 轉換為 Word 的不同方法,使您能夠釋放文檔的潛力。
如果您發現自己有一個 PDF 檔,您需要編輯、重新利用或只是以更靈活的方式使用,您可能想知道是否可以將 PDF 轉換為 Word 文件。答案是肯定的。PDF 轉換為 Word 允許您解鎖 PDF 文件中的內容,並利用 Microsoft Word 中的知名工具和功能對其進行編輯、格式化和操作。
由於各種原因,將 PDF 轉換為 Word DOC 已成為一種普遍要求。也許您收到了需要修改的 PDF 文件,例如添加或刪除文字、調整格式或插入圖像。也許您想從 PDF 檔中提取特定資訊以用於報告或演示文稿。無論情況如何,將 PDF 轉換為 Word 格式的能力都開啟了一個充滿機遇和適應性的領域。
現在我們已經確定確實可以將 PDF 檔轉換為 Word,讓我們深入研究如何將 PDF 轉換為 Word 文件的分步過程。有多種方法可用,包括第三方軟體、Microsoft Word、Google Docs 和 Adobe Acrobat。在這裡,我們將概述每種方法的一般步驟,以指導您完成整個過程:
Coolmuster PDF to Word Converter是一款功能強大的桌面軟體,旨在簡化將 PDF 檔轉換為 Word 文件的過程。它提供了一系列關鍵功能,可增強轉換體驗,並使其成為使用者的熱門選擇。以下是Coolmuster PDF to Word Converter的一些顯著特點:
要使用 Coolmuster PDF to Word Converter將 PDF 轉換為 Word DOCX ,只需按照下列步驟操作:
01下載並安裝 Coolmuster PDF to Word Converter。然後啟動軟體,然後按兩下頂部工具列上的「添加檔」或「添加資料夾」 按鈕,添加要轉換的PDF檔。

02根據需要選擇頁面範圍。您可以選擇「全部(預設)」 、「當前」 和「範圍」。然後通過按下「瀏覽」來選擇首選位置來自定義輸出檔目標。

03按鍵啟動轉換過程,並將轉換後的Word文件儲存在電腦上所需的位置。

閱讀更多:
如果您的電腦上安裝了 Microsoft Word,則可以利用其內置功能將 PDF 轉換為 Word 文件。Microsoft Word 提供了一種簡單方便的方法來轉換 PDF,特別是如果您更喜歡使用熟悉的軟體。按照以下步驟使用 Microsoft Word 從 PDF 轉換為 Word:
步驟 1。在電腦上啟動 Microsoft Word。
第2步。按兩下Word視窗左上角的「檔案」選項卡,然後選擇「打開」。導航到存儲 PDF 檔案的目錄,選擇它,然後按下「打開」。Microsoft Word 將嘗試打開 PDF 檔。
第 3 步。在Word中打開PDF檔后,將顯示一條消息,指示Word會將PDF轉換為可編輯的Word文檔。按兩下確定繼續轉換過程。
第 4 步。轉換后,Microsoft Word 將顯示轉換後的文件,您現在可以對其進行編輯和自定義。訪問「檔」選項卡,然後從可用選項中選擇「另存為」。
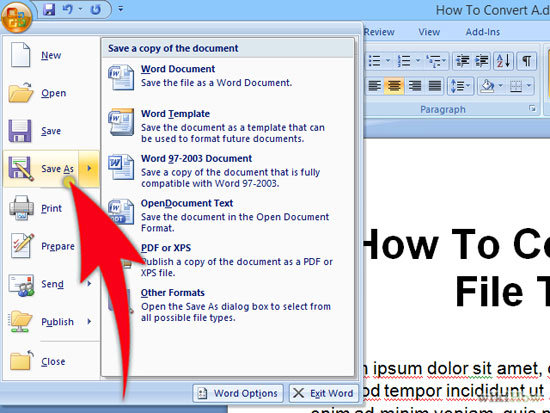
第 5 步。最後,在計算機上指定一個位置來保存 Word 文件。指定檔的名稱並選擇所需的檔案格式,例如.docx或.doc。最後,按下“保存”以保存Word文檔。
注意: 請注意,轉換過程的結果可能會因 PDF 的複雜性和所使用的格式元素而異。
可能喜歡:
如何從WhatsApp恢復已刪除的PDF檔?[4種有效方法]
Google Docs 是一個基於 Web 的文字處理平臺,它提供了一種將 PDF 檔轉換為 Word 文件的便捷方法,而無需額外的軟體。要使用 Google Docs 將 PDF 轉換為 Word,請按照下列步驟操作:
步驟 1。轉到 Google文件並 登錄您的Google帳戶。通過單擊“+ 新建”按鈕並選擇“檔上傳”來上傳 PDF 檔。
第2步。右鍵按兩下 Google Drive 中上傳的 PDF 檔,選擇「打開方式」,然後選擇「Google Docs」。PDF 檔將在新的瀏覽器標籤頁中作為 Google 文件打開。

第 3 步。在新打開的Google Docs文檔中,單擊“檔”功能表,將滑鼠懸停在“下載”上,然後選擇“Microsoft Word(.docx)”。Google Docs 會將 PDF 轉換為 Word 文件格式並將其下載到您的電腦上。
注意: 請注意,轉換的準確性可能會因 PDF 的複雜性和存在的格式元素而異。雖然 Google Docs 會盡最大努力保留佈局,但某些元素可能需要在轉換後進行調整。
不容錯過:
如何在 Mac OS X 上將 TIFF/BMP/GIF 更改為 PDF 格式?
Adobe Acrobat 是一款廣泛使用的 PDF 管理軟體,它提供了將 PDF 轉換為 Word 的內置功能。請按照以下步驟使用 Adobe Acrobat 進行轉換:
步驟 1。在電腦上打開 Adobe Acrobat 並存取要轉換的 PDF 檔。
第2步。在右側窗格中,按兩下「導出 PDF」。此選項可能位於「工具」選項卡下,也可能作為單獨的按鈕,具體取決於您的 Acrobat 版本。
第 3 步。在「導出 PDF」面板中,選擇「Microsoft Word」作為所需的輸出格式。如果需要,您可以進一步自定義轉換設置。

第 4 步。按兩下「匯出」按鈕開始轉換過程。Acrobat 會將 PDF 檔轉換為 Word 文件。
第 5 步。轉換完成後,在計算機上選擇一個目的地來保存Word文檔,然後按下“保存”。
另請參見:
如何在沒有 iTunes 的情況下以 7 種意想不到的方式將 PDF 傳輸到 iPhone?
解鎖 PDF 秘密:如何在 Mac OS X 上將 PDF 檔案轉換為文本
將 PDF 檔轉換為 Word 格式具有許多優點,包括能夠在保留原始格式的同時編輯和自定義內容。無論您選擇使用在線轉換工具、Adobe Acrobat 還是第三方軟體(如 Coolmuster PDF to Word Converter),該過程都是可訪問且使用者友好的。通過遵循本文中描述的步驟,您可以釋放 PDF 文件的潛力並增強其多功能性以滿足您的特定要求。享受使用轉換后的 Word 檔案輕鬆編輯和自定義的好處。
相關文章:
使 PDF 對 Kindle 友好:將 PDF 轉換為 Kindle 可讀檔格式