將任何文檔數位化的一種常見技術是掃描它。但是掃描的檔是不可編輯的,因為它們通常以 PDF 格式的圖像形式出現。這就是需要 將掃描的PDF轉換為Word 的地方。但是,如果您沒有專業知識,將掃描的 PDF 更改為 Word 可能會很費力。幸運的是,本指南為您提供了將掃描的 PDF 檔轉換為 Word 文檔的各種方法。讓我們開始吧。
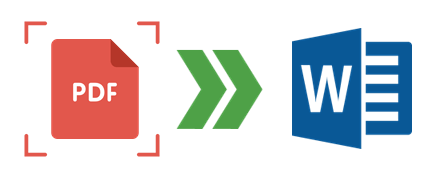
是的。可以將掃描的PDF檔轉換為Word文檔。但是,它需要一個稱為 OCR (光學字元識別)的特殊過程。首先,使用 OCR 處理文件,然後將其轉換為 Word。OCR 使軟體能夠從掃描的圖像中檢測和提取文本,然後將其轉換為可編輯的文本,如 Word。
更多有用的指南:
[實用的辦公小貼士]如何通過5種簡單的方法將文件掃描為 PDF
如果您剛剛掃描了紙質文檔並將它們保存為 PDF,那麼當您需要將它們更改為可編輯的 Word 文件時,您必須有一個秘密策略。幸運的是,我們精心設計了説明您將掃描的 PDF 更改為 Word 的方法。它們如下:
PDFelement 是一款出色的軟體,支援將掃描的 PDF 檔轉換為可編輯的 Word 文件,同時保留文件佈局。這一切都是可能的,因為它具有出色的OCR功能。此外,它確保了轉換文件的高品質。
PDFelement用途廣泛,功能強大。它使轉換過程變得輕而易舉。此外,它是一款可在 Windows 和 Mac 台電腦上運行的離線應用程式。它可以產生準確和快速的結果。只需幾秒鐘即可將掃描的 PDF 轉換為 Word 文件。
01查找並打開掃描的 PDF
首先在計算機上啟動PDFelement軟體。之後,點擊直接打開掃描的 PDF 打開 PDF 打開 PDF。

02執行 OCR 操作
打開檔后,視窗的上部會出現一個通知窗口,詢問您是否要執行 OCR;如果沒有,您可以點擊頂部功能表中的 OCR 選項將掃描的 PDF 更改為 Word 文件。
之後,您將看到一個窗口出現。點擊 掃描到可編輯文字 ,將掃描的 PDF 檔案轉換為可編輯檔。選擇您喜歡的 OCR 語言,然後點擊彈出視窗中的 更改語言 。

03開始轉換過程
前往 兌換 按鈕並點擊 到 Word。點擊彈出視窗中的 「設置 」圖示,以確保您選擇了 「僅掃描的 PDF 」選項。通過點擊啟動轉換過程 OK 按鈕。
當您可以手動完成轉換時,為什麼要費心尋找 在線工具來轉換掃描的 PDF ?Microsoft Word程式使這成為可能。由於我們大多數人都熟悉這個應用程式,因此它是首選。該應用程式將優化檔並將其轉換為可編輯的檔。
但是,創建的檔看起來不會與掃描的 PDF 檔完全相同,尤其是當原始檔包含許多圖像和圖形時。此外,佈局很有可能被重新排列。總體而言,Word 應用程式致力於提供非常準確、可編輯的文本文檔。
以下是將掃描的 PDF 更改為 Word 文件的步驟:
第 1 步:找到要轉換的掃描 PDF
首先從計算機檔功能表中打開掃描的 PDF 檔。右鍵按下該檔案,您會在螢幕上看到一個功能表清單,其中包含在多個應用程式中打開檔的選項。按 “打開方式” ,然後選擇 “Word”。
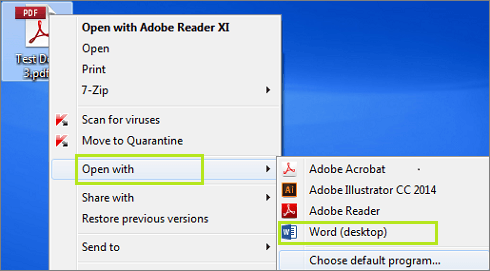
第 2 步:將 PDF 掃描件轉換為 Word
選擇 Word 選項後,轉換過程將開始。您將收到一條通知,要求您確認該過程。按 OK 確認。之後,轉換過程將自動開始。

這是適用於將掃描的 PDF 轉換為 Word 文件的頂級轉換器應用程式之一。 Adobe Acrobat 聲稱可以在不篡改內容格式或類型的情況下更改掃描的檔。它具有自動和內置的 OCR 功能,可以在保持格式的同時轉換掃描的檔。
以下是使用 Adobe Acrobat 將掃描的 PDF 檔轉換為 Word 的步驟:
步驟1: 首先,在Adobe Acrobat中打開掃描的PDF。

第2步。按下右側窗格中的 匯出 PDF 工具。並從可用選項中選擇 Word文檔 作為導出格式。
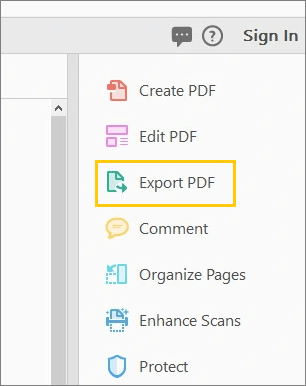
第 3 步。按兩下 匯出, 然後選擇要保存檔案的位置。
您還可以使用線上工具將掃描的 PDF 轉換為 Word。由於在線工具完全在互聯網上工作,因此它們可以在任何操作系統上運行的任何計算機上完美使用,無論是 Mac、 Windows還是 Linux。但是,請記住,這些在線工具有優點也有局限性。
新的OCR是一種在將掃描的PDF檔在線轉換為Word時永遠不會失敗的工具。此工具支援多種識別語言/字體。在使用之前,您不必創建用戶帳戶。
以下是將 PDF 掃描件更改為 Word 的步驟:
第1步: 前往 免費在線 OCR 網站,然後按下 選擇文件 按鈕上傳您的掃描檔。
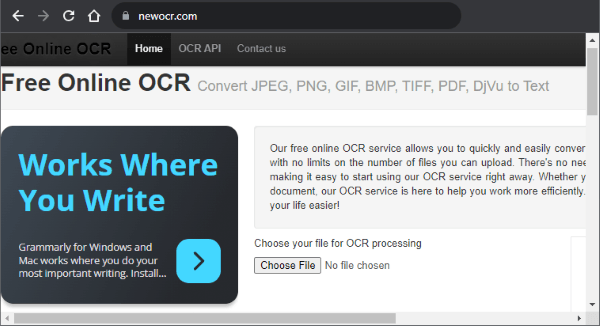
步驟2:按 「預覽 」選項卡,然後等待預覽完成。之後,點擊 OCR 按鈕,然後按照螢幕上的說明完成該過程。
Google 在所有在線文檔產品中都具有 OCR 功能。它對許多人來說是不可見的,因為大多數用戶沒有事先檢查它。請按照以下步驟瞭解如何使用 Google Docs 將掃描的 PDF 轉換為 Word:
步驟1:登錄您的Gmail帳戶,然後轉到您的 Google雲端硬碟。
步驟2:點擊右上角的 “設置 ”按鈕。在設置頁面上,選中 將上傳的內容轉換為Google文件編輯器格式。點擊 完成 之後的按鈕。
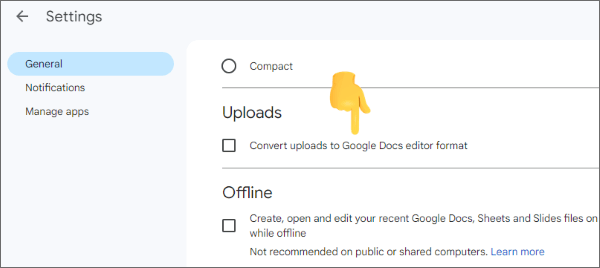
第3步:點擊左側 的「新建 」按鈕,然後點擊 「文件上傳」。完成後,選擇檔。
步驟4:右鍵按兩下它,然後選擇 「打開方式 」選項和 Google文檔。等待一段時間以完成文件轉換。

第5步: 將文件匯出為 Word,然後按下 檔 選項卡,然後 下載為。選擇 「Microsoft Word (.docx) 」選項以 .docx 格式下載檔。
閱讀更多辦公解決方案:
將掃描的 PDF 轉換為 Word 是一個簡單的過程。現在,您可以創建這些可編輯的檔,而不會出現所提供的方法的問題。
PDFelement 在提供的選項中脫穎而出。它是一款準確、多功能且專用的軟體,可簡化掃描的 PDF 到 Word 的轉換過程。
相關文章:
如何離線和在線將JPG合併為PDF檔 [Windows/Mac]