想要從 PDF 中提取資料並將其用於其他應用程式?從 PDF 中讀取資料並將數據鍵入到其他應用程式可能需要很長時間。僱用某人為您做這件事不僅成本高昂,而且還會暴露您的私人數據。有更簡單、更安全的解決方案可以從 PDF 中提取數據。無論您是在 Excel 中分析數據還是在 Word 中編輯數據,都有很多方法可以提取數據。
PDF 文件通常包含文字、圖像和表格。PDF 資料提取器允許您選擇要提取的內容。我們將研究可以説明您從 PDF 中提取文字、圖像、頁面和表格的各種工具和技術。使用這些工具將幫助您節省大量時間和精力。
離線工具允許您從桌面上的 PDF 中提取元數據。離線PDF數據提取需要您擁有相關軟體。這是一個很好的選擇,因為您不需要互聯網,並且不會暴露您的敏感數據。本節將介紹兩種用於從 PDF 中提取數據的離線工具。
PDFelement 允許您查看、創建、簽名、轉換和 編輯 PDF 文件。此應用程式適用於所有作業系統,包括 Windows、 Mac、 Android和 IOS。離線版本包括高達 1GB 的雲端儲存。您可以免費下載和測試PDFelement。PDFelement 最好的一點是它是一個多合一的 PDF 編輯器。它可以説明您完成 PDF 文件的幾乎所有工作,從編輯掃描的文件到從檔中提取數據。
主要特點:
最好的PDF數據提取器免費下載。
以下是使用 PDFelement 從 PDF 中提取各種類型的數據的方法:
01使用 PDFelement 打開 PDF 文件。按兩下 「表單 」選項卡,然後選擇 「識別表單」。PDFelement 將識別表單中的欄位。
02按兩下「表單」選項卡中的“提取數據”。將出現一個對話框。
03從對話框中選擇第一個選項以從 PDF 中的表單域中提取數據。按兩下 “應用” ,然後選擇保存檔的位置。PDFelement 會將提取的數據保存在 CSV 檔中,該檔將在 Excel 中打開。
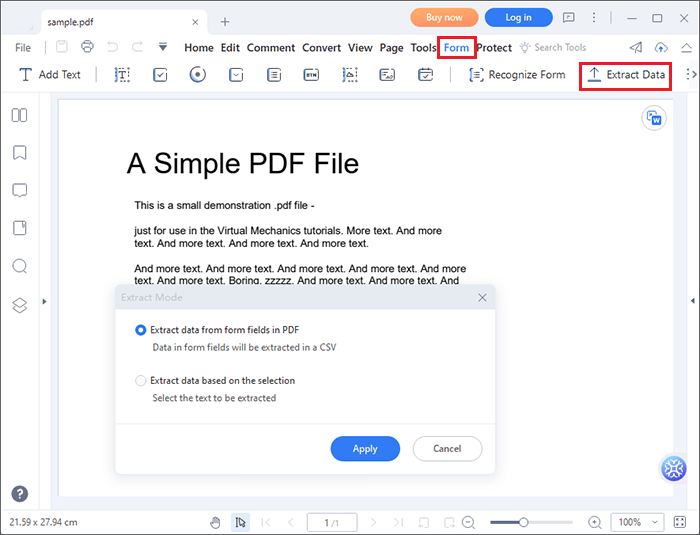
01打開 PDF 文件。按兩下頂部 的編輯 選項卡。

02按兩下要提取的文字。您將看到文字周圍有一個框架。通過將滑鼠拖動到要提取的文字上來突出顯示該文本。右鍵按下突出顯示的文字,然後選擇 「複製」 或按鍵盤上的 Ctrl 加 C 。
03打開一個空白的字處理器。右鍵按下它並選擇 粘貼。或者,按鍵盤上的 Ctrl 鍵和 V 。獲得文字后,您可以編輯和保存它。
01點擊 轉換 選項卡,然後從工具中選擇 轉圖像 。將打開一個對話框。
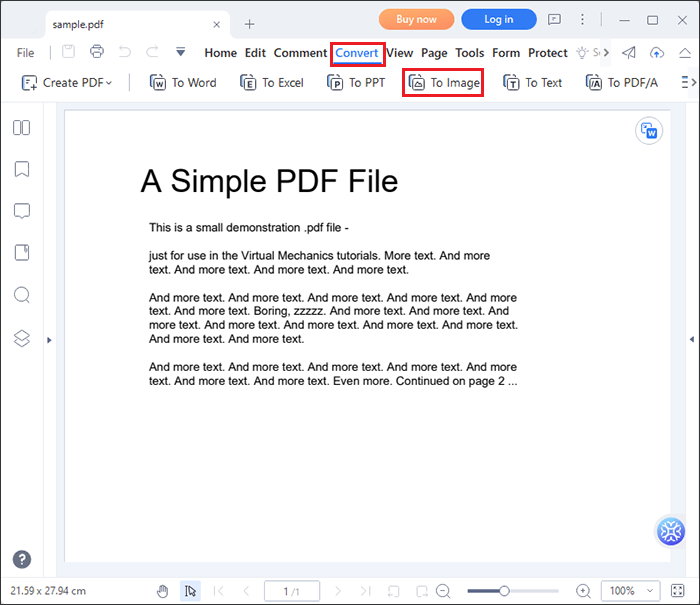
02按兩下對話框中的 「設置 」 圖示。將打開另一個對話方塊。
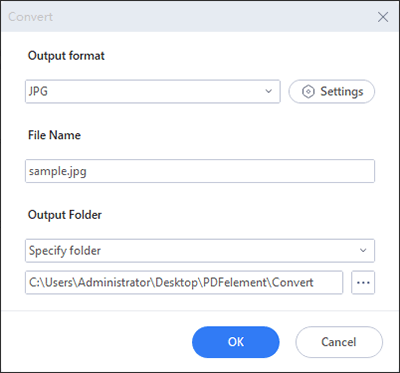
03選擇“ 提取 PDF 中的所有圖像 ”選項,然後按下 “確定”。另外,按兩下 OK 在上一個對話框中指定輸出資料夾後。提取過程將開始。打開輸出資料夾以查看提取的圖像。
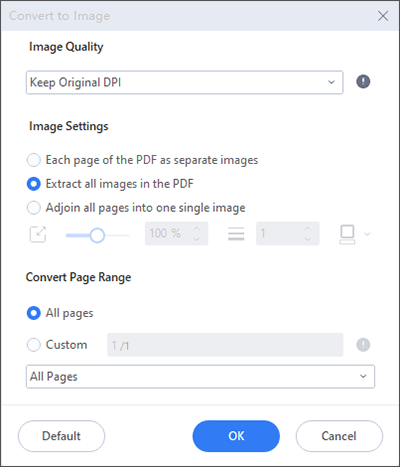
注意: 如果您只想提取一張圖像,您可以右鍵按下該圖像並選擇“ 將圖像另存為”。將彈出一個對話框。鍵入圖像的名稱,然後按下 保存。
01打開 PDF 文件,然後選擇 「頁面 」選項卡。按兩下 提取 工具。您將看到一個小彈出視窗。
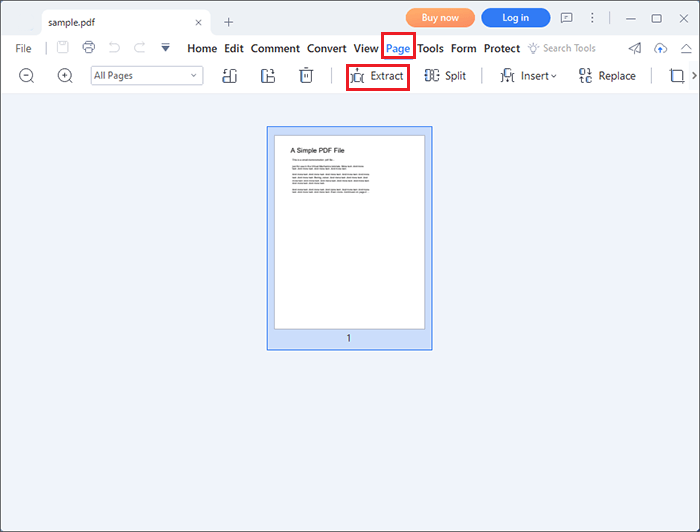
02按兩下 自定義 以從檔中提取幾頁。鍵入要提取的頁面範圍,如下所示。按兩 下確定 並等待提取過程完成。PDFelement 將使用您選擇的頁面創建一個新的 PDF 檔。將新檔保存為新名稱。
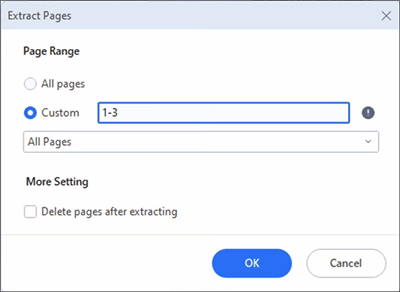
延伸閱讀:
Adobe Acrobat Pro DC 是一款高級應用程式,可説明您查看和編輯 PDF 文件。您可以使用它來加密、簽名、 提取頁面以及將 PDF 檔案轉換為各種格式。在這種情況下,我們將向您展示如何使用轉換方法提取 PDF 數據。此方法不會將特定數據從 PDF 提取到 Excel。它提取所有內容,但您可以刪除 Excel 中不需要的內容。以下是使用 Adobe Acrobat 將 PDF 數據提取到 Excel 的方法:
步驟 1。使用 Adobe Acrobat 打開 PDF 文件。按兩下「工具」選項卡,然後選擇「匯出 PDF」。。

第2步。選擇 「電子表格 」作為匯出檔的格式。如果您使用的是 Office 2003,請在匯出之前選擇該版本。否則,如果您使用更高版本,請將其保留為 Microsoft Excel 工作簿 。
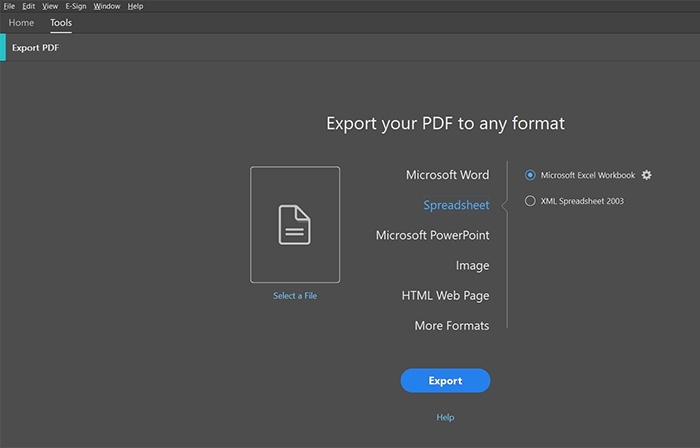
第 3 步。點擊 底部的導出 。在「 另存為 」對話框中選擇要保存檔的位置。您也可以更改檔名,然後按下 保存。Adobe Acrobat 將在 Excel 中匯出檔。轉到您選擇的儲存位置並打開 Excel 檔。
Microsoft Excel 附帶 Office 365 程式包,您可以連線和離線使用它。請注意,此選項在其他 Office 版本(如 Office 2007 和 2016)中不可用。這些早期版本允許您從 Word 和 Access 導入數據,但不支援 PDF 到 Excel 的數據提取。若要安裝 Office 365,您需要有一個有效的訂閱。以下是 Excel 從 PDF 中提取資料的方式:
步驟 1。打開一個空白的Excel檔。按兩下「資料」選項卡,然後選擇功能區左側的「獲取數據」。將出現一個下拉清單。選擇“從檔”,然後選擇“從 PDF”。
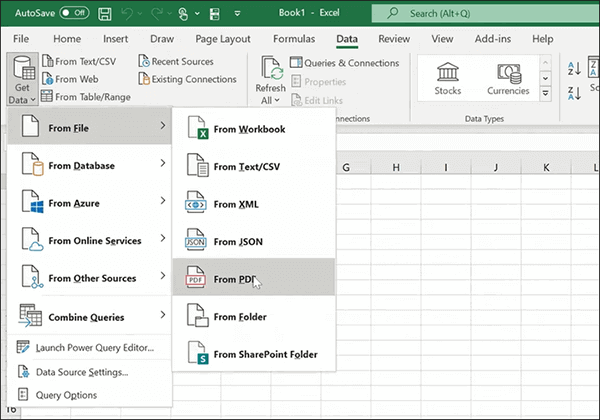
第2步。從 「導入數據 」對話框中,選擇 PDF 檔,然後按兩下 匯入。
第 3 步。Excel 將顯示 PDF 檔中的頁面。按兩下包含要提取的數據的 PDF 頁面。該表將顯示在預覽部分中。如果要對表進行更改,請按兩下 轉換資料 。如果不需要進行任何更改,請按兩下底部的 「載入 」將表格添加到 Excel 工作表中。
第 4 步。數據進入 Excel 後,編輯並保存檔。
你可能喜歡:
高效的 PDF 增強:如何像專業人士一樣將圖像添加到 PDF
當您不想安裝 PDF 資料提取軟體時,在線工具是一個很好的選擇。當您離開常規電腦系統時,您也可以使用此選項。讓我們看一下從 PDF 中提取數據的三個在線工具。
Sejda 是一個 PDF 元數據提取器,具有許多 PDF 工具。有一個免費試用版可以説明您從 PDF 中提取元數據,但它對最大檔大小有限制。本節將向您展示使用 Sejda 從 PDF 中提取數據的兩種方法。
步驟 1。訪問 sejda.com 並從「所有工具」中選擇「PDF到Excel轉換器」。。
第2步。按兩下 上傳 PDF 檔 或從雲端儲存中選擇檔。
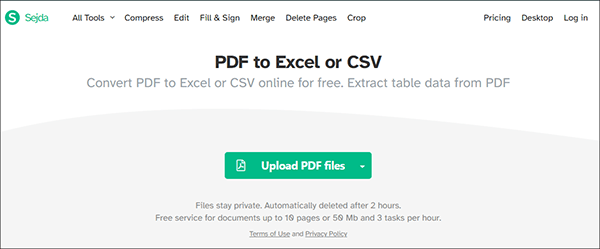
第 3 步。上傳檔后,選擇是否希望所有表格都顯示在單個電子表格中。按兩下 轉換為Excel。
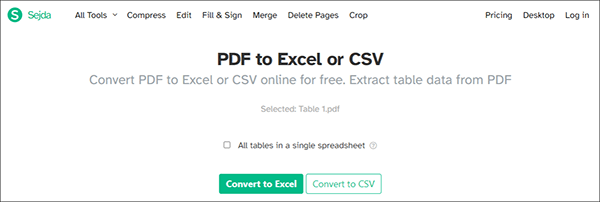
第 4 步。按兩下 下載 以儲存轉換後的檔。Sejda 將以 Excel 格式下載檔。打開檔后,您會看到使用 Sejda 將 PDF 提取到 Excel 數據不會導致表格失真。
步驟 1。從 Sejda 網站選擇 「所有工具 」。轉到左側的 “其他 ”,然後選擇 “提取圖像”。
第2步。按兩下 上傳 PDF 檔案 ,然後從電腦中選擇檔案。您也可以從雲端儲存上傳它。
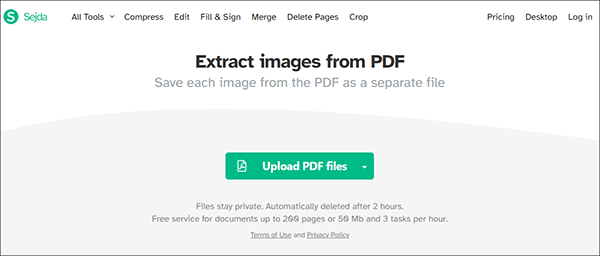
第 3 步。Sejda 允許您轉換整個頁面或提取單個圖像。選擇一個選項,然後按兩下 繼續。
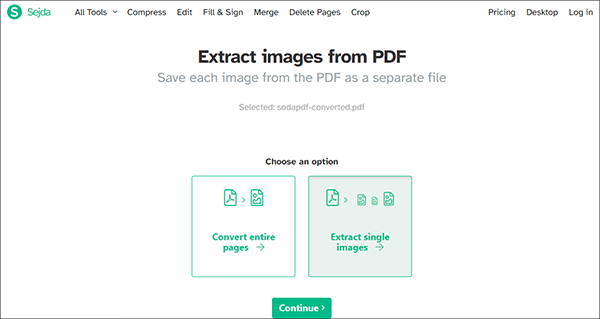
第 4 步。選擇圖像解析度和格式,然後按下 轉換。Sejda 將從 PDF 中提取圖像,並允許您以所選的圖像格式下載它們。
PDF24 是一個免費的在線工具,可讓您從 PDF 文件中提取圖像和頁面。以下是使用PDF24提取PDF頁面的步驟。
步驟 1。訪問 pdf24.org,然後從工具面板中選擇 提取 PDF 頁面 。
第2步。按兩下 選擇檔 ,然後選擇要上傳的 PDF 文件。
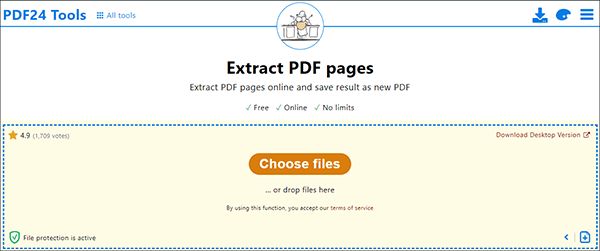
第 3 步。PDF24將上傳文件並顯示其頁面。選擇要提取的頁面,然後按下 提取頁面。PDF24 將提取頁面並允許您下載它們。
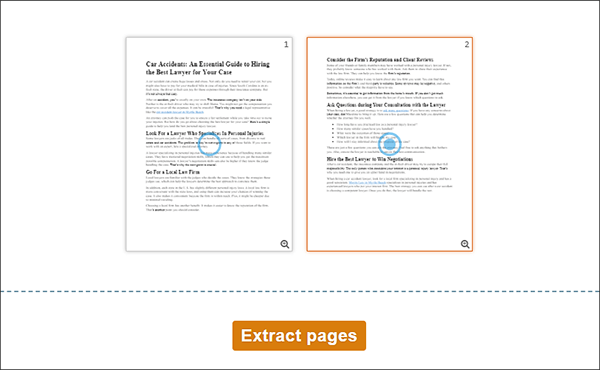
瞭解更多資訊:
PDF2Go是另一個在線工具,可以説明你從PDF中提取數據。如果您想以圖像和字體的形式從 PDF 中提取數據,該工具是理想的選擇。以下是從PDF2Go中提取數據的步驟。
步驟 1。訪問 pdf2go.com 並從工具面板中查找 提取資源 。
第2步。按兩下 選擇檔案 以從電腦上傳 PDF 檔案。您也可以按下 拉箭頭 從雲中導入檔。上傳檔後,按兩下 「開始 」以啟動提取。
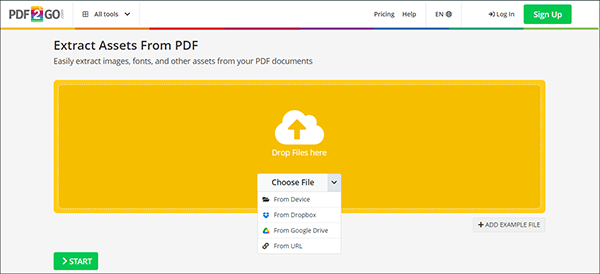
第 3 步。PDF2Go將從PDF檔中提取字體和圖像,並將它們作為單獨的檔放置。您可以選擇一次下載一張圖像,也可以選擇在壓縮檔中下載所有圖像。
當您想在其他應用程式中編輯或使用 PDF 資訊時,需要從 PDF 中提取數據。上述工具和技術向您展示了從 PDF 中提取圖像、文字和表格的最簡單方法。
PDFelement 是完成該任務的最佳工具之一,因為您可以使用行動裝置和電腦設備從任何作業系統存取它。此外,它還允許您從一個應用程式中提取特定類型的數據。立即下載 PDFelement,無縫地從 PDF 中提取數據。
相關文章: