向 PDF 添加註釋是與其他讀者交換閱讀回應並提供有關專案或報告的反饋的好方法。此外,PDF 上的註釋和註釋可以使文件資訊更清晰、更易於閱讀。為了讓您輕鬆高效地向 PDF 檔添加註釋,我想分享我在 Mac OS X 和 Windows PC 上註釋 PDF 的經驗。
由於 Mac OS X 的強大功能,使用內置 Mac 預覽應用程式足以向 PDF 添加註釋,而無需任何其他額外的軟體。
1. 預覽是 Mac OS X 的預設 PDF 查看器,因此您只需按兩下 PDF,它就會自動在預覽應用程式中打開。如果您已將 PDF 檔與其他應用程式關聯,則需要將 PDF 拖放到預覽中以在預覽中啟動 PDF。
2. 以下是註釋 PDF 的詳細操作:
- 要對文字進行註釋,您應該使用“I Beam”文字游標來選擇要標記的文本。
- 要添加註釋、橢圓形或矩形,您需要選擇要放置這些物件的 PDF 區域,然後從功能表欄中選擇“工具”>“註釋”>“添加橢圓形(或添加矩形)”。
- 要添加帶有文本和日期資訊的註釋,您可以轉到功能表欄並按兩下「工具」>“註釋”>“添加註釋”。註釋的文字將顯示在 PDF 的左側邊欄上。
3. 向 PDF 添加註釋後,您可以儲存包含註釋的 PDF 檔。
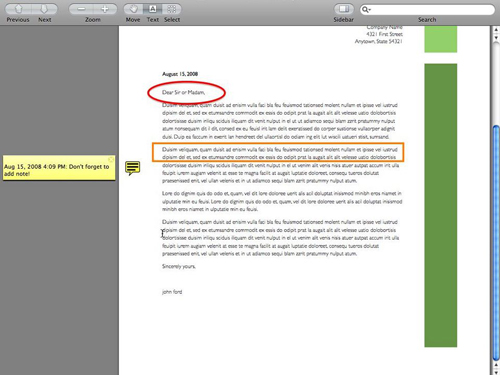
Adobe Acrobat 為您提供了「註釋」和「標記」工具,允許使用者對 PDF 文件中的句子或文字塊進行註釋。
1. 在Adobe Acrobat中打開PDF文檔,導航到“查看”功能表,然後按兩下“工具列”>“註釋和標記”以顯示用於註釋PDF的工具列。
2. 選擇所需的工具以向 PDF 添加註釋。工具包括突出顯示、下劃線、便箋和箭頭:
- 要向PDF添加便箋,您應該按兩下「註釋和標記」工具列中的“便箋”以添加註釋。您還可以透過按兩下選項「>」屬性」來更改便箋的形狀和顏色。
- 要在PDF中創建文字框,您應該在“註釋和標記”工具列中選擇“文本框工具”,然後選擇要插入文本框的位置。
- 要為 PDF 添加標註,您可以按下「註釋和標記」工具,然後選擇「標註工具」。在 PDF 文件中按下以選擇要放置文字框的位置,然後在註解框中鍵入註釋。完成 PDF 批注后,按兩下框外。
3. 從頂部功能表中選擇「檔案」 然後從下拉清單中選擇「保存」 以儲存變更。
總之,在 PDF 檔中添加註釋是交換閱讀回應和提供反饋的有效方式。無論您使用的是 Mac OS X 還是 Windows,都有內置工具可用於註釋 PDF。在OS X Mac 上,「預覽」提供了一種簡單方便的方式來批註文本、添加註釋和標記 PDF。對於 Windows 使用者,Adobe Acrobat 提供了一系列註釋和標記工具,用於突出顯示、添加便箋等。使用這些註釋技術增強您的協作並使您的 PDF 更具資訊性。
相關文章: