在當今的數字時代,PDF 已成為共用和分發文檔的標準格式。但是,在編輯方面,PDF 可能會受到很大限制。這就是在 Mac 上將 PDF 轉換為 Word 可以派上用場的地方。由於能夠輕鬆編輯、格式化和共用,將 PDF 轉換為 Word 可以簡化您的工作流程並最大限度地提高您的工作效率。在本文中,我們將指導您完成將 PDF 轉換為 Word 的過程 Mac,以便您可以釋放文件的全部潛力。
您可能還想知道:
Coolmuster PDF to Word Converter 是一個簡單而專業的 PDF 轉換實用程式,可説明Mac使用者將 PDF 轉換為 MS Word 文件而不會造成任何質量損失。只需 3 個簡單的步驟,即可完成轉換。此外,如果您有多個 PDF 檔需要轉換,則可以使用批量轉換模式。

1. 在Mac電腦上安裝並啟動 Converter for Mac。
2.通過按兩下「添加檔」 或「添加資料夾」 按鈕將 PDF 檔或整個 PDF 資料夾上傳到程式。
3. 按鍵即可開始轉換。
優點:易於處理並從 PDF 創建高品質的 Word 文件。
缺點:不是免費的,要花你幾塊錢。
Adobe Acrobat 為使用者提供了一系列吸引人的功能,例如編輯 PDF、轉換 PDF、創建 PDF 等。使用 Adobe Acrobat,使用者只需按下即可輕鬆地將 PDF 檔轉換為 Microsoft Word 文件。步驟如下:
1. 在Adobe Acrobat應用程式中打開要轉換為Word的PDF檔。
2. 導航到“文件”功能表,然後選擇“另存為”->“PDF 到 Word”選項。
3. 輸入轉換後的單詞的名稱,然後選擇後綴為 .doc 或 .docx。按兩下保存以完成轉換。
優點:除了將PDF檔轉換為Word之外,Adobe Acrobat還具有更多的感歎功能。
缺點:個人使用太貴了。
使用 Apple 內置的“Automator”應用程式,您可以在 Mac 上將 PDF 保存為 Word,而無需在電腦上下載或安裝任何第三方軟體。您需要創建一個工作流程來從 PDF 中提取文字,然後另存為 RTF 文件。以下是詳細資訊:
1. 開啟「應用程式」 資料夾並啟動「 自動操作」。轉到最左邊的列,按兩下「檔案和資料夾」,然後將「詢問查找器專案」從第二列拖到視窗右側的較大部分。
2. 按兩下左欄中的“PDF”,然後將“提取 PDF 文字”拖動到第一項下方的某個點。
3.在“提取PDF文本”部分中,您可以選擇將提取的文本另存為純文本或富文本。我們建議您選擇富文本。
4. 按下 Command-S,命名此工作流程,然後按兩下「保存」,讓 Automator 為您完成剩下的工作。
優點:由於它是OS X的一部分,因此您無需支付一分錢。
缺點:對於新手來說,操作會很複雜,您可能會丟失所有原始格式。
還有另一種方法可以在不下載其他軟體的情況下將 PDF 更改為 Word on Mac 。使用像 Zamzar.com 這樣的在線文件轉換器,您可以直接將多達 100MB 的 PDF 檔轉換為 MS Word 文件。
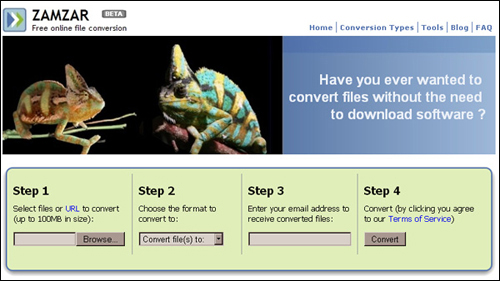
1. 存取 Zamzar 網站,選擇要轉換為 Word 的 PDF 檔並將它們匯入轉換器。
2. 選擇輸出格式為.doc、.docx或.rtf。
3. 輸入您的電子郵件位址以接收轉換後的 Word 文件,然後按兩下「轉換」 以啟動轉換。
優點:無需進行任何下載或安裝即可完成轉換。
缺點:在線轉換器不夠安全。
總之,在 Mac 上將 PDF 轉換為 Word 可以大大提高文檔的功能和生產力。我們已經討論了四種不同的方法 將 PDF 轉換為 Mac上的 Word ,每種方法都有自己的優點和缺點。根據您的具體需求和偏好,您可以選擇最適合您的方法。無論是使用 Coolmuster、Adobe Acrobat、Automator 等第三方 PDF 轉換器,還是 Zamzar 等在線轉換工具,您現在都擁有讓您的 PDF 為您服務的知識和工具。
相關文章:
在當今的數字時代,PDF 已成為共用和分發文檔的標準格式。但是,在編輯方面,PDF 可能會受到很大限制。這就是在 Mac 上將 PDF 轉換為 Word 可以派上用場的地方。由於能夠輕鬆編輯、格式化和共用,將 PDF 轉換為 Word 可以簡化您的工作流程並最大限度地提高您的工作效率。在本文中,我們將指導您完成將 PDF 轉換為 Word 的過程 Mac,以便您可以釋放文件的全部潛力。
您可能還想知道:
Coolmuster PDF to Word Converter 是一個簡單而專業的 PDF 轉換實用程式,可説明Mac使用者將 PDF 轉換為 MS Word 文件而不會造成任何質量損失。只需 3 個簡單的步驟,即可完成轉換。此外,如果您有多個 PDF 檔需要轉換,則可以使用批量轉換模式。

1. 在您的Mac電腦上安裝並啟動 Converter for Mac。
2.通過按兩下「添加檔」 或「添加資料夾」 按鈕將 PDF 檔或整個 PDF 資料夾上傳到程式。
3. 按鍵即可開始轉換。
優點:易於處理並從 PDF 創建高品質的 Word 文件。
缺點:不是免費的,要花你幾塊錢。
Adobe Acrobat 為使用者提供了一系列吸引人的功能,例如編輯 PDF、轉換 PDF、創建 PDF 等。使用 Adobe Acrobat,使用者只需按下即可輕鬆地將 PDF 檔轉換為 Microsoft Word 文件。步驟如下:
1. 在Adobe Acrobat應用程式中打開要轉換為Word的PDF檔。
2. 導航到“文件”功能表,然後選擇“另存為”->“PDF 到 Word”選項。
3. 輸入轉換後的單詞的名稱,然後選擇後綴為 .doc 或 .docx。按兩下保存以完成轉換。
優點:除了將PDF檔 轉換為Word之外,Adobe Acrobat還具有更多的感歎功能。
缺點:個人使用太貴了。
使用 Apple 內置的“Automator”應用程式,您可以在 Mac 上將 PDF 保存為 Word,而無需在電腦上下載或安裝任何第三方軟體。您需要創建一個工作流程來從 PDF 中提取文字,然後另存為 RTF 文件。以下是詳細資訊:
1. 開啟「應用程式」 資料夾並啟動「 自動操作」。轉到最左邊的列,按兩下「檔案和資料夾」,然後將「詢問查找器專案」從第二列拖到視窗右側的較大部分。
2. 按兩下左欄中的“PDF”,然後將“提取 PDF 文字”拖動到第一項下方的某個點。
3.在“提取PDF文本”部分中,您可以選擇將提取的文本另存為純文本或富文本。我們建議您選擇富文本。
4. 按下 Command-S,命名此工作流程,然後按兩下「保存」,讓 Automator 為您完成剩下的工作。
優點:由於它是OS X的一部分,因此您無需支付一分錢。
缺點:對於新手來說,操作會很複雜,您可能會丟失所有原始格式。
還有另一種方法可以在不下載其他軟體的情況下將 PDF 更改為 Word on Mac 。使用像 Zamzar.com 這樣的在線文件轉換器,您可以直接將多達 100MB 的 PDF 檔轉換為 MS Word 文件。
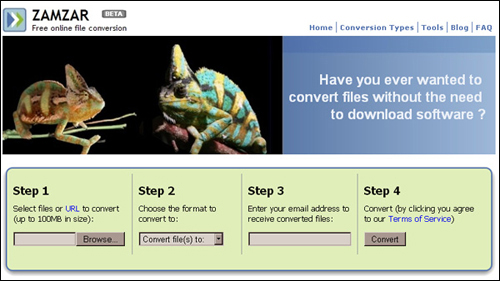
1. 存取 Zamzar 網站,選擇要轉換為 Word 的 PDF 檔並將它們匯入轉換器。
2. 選擇輸出格式為.doc、.docx或.rtf。
3. 輸入您的電子郵件位址以接收轉換後的 Word 文件,然後按兩下「轉換」 以啟動轉換。
優點:無需進行任何下載或安裝即可完成轉換。
缺點:在線轉換器不夠安全。
總之,在 Mac 上將 PDF 轉換為 Word 可以大大增強文檔的功能和生產力。我們已經討論了四種不同的方法 將 PDF 轉換為 Mac上的 Word ,每種方法都有自己的優點和缺點。根據您的具體需求和偏好,您可以選擇最適合您的方法。無論是使用 Coolmuster、Adobe Acrobat、Automator 等第三方 PDF 轉換器,還是 Zamzar 等在線轉換工具,您現在都擁有使 PDF 為您服務的知識和工具。
相關文章: