您的 PDF 檔中可能包含您希望在公共場合顯示的機密資訊。在處理此類PDF文檔時,有必要對其進行加密以保護PDF的內容。眾所周知,Mac的預覽應用程式可以在不下載任何軟體的情況下加密任何PDF檔。但是 Preview 的 PDF 加密強度並不是那麼完美。在本文中,我們建議您嘗試 Coolmuster PDF Encrypter,這是一種只需按兩下即可加密 PDF 的替代方法,並提供不同的加密選項。
PDF Encrypter for Mac的主要特點
- 設置使用者密碼以保護 PDF 不被打開。
- 設置擁有者密碼並更改許可權設置,如列印、複印、修改、添加註釋、PDF 表單填寫等。
- 支援 40 位 RC4、128 位 RC4 和 128 位 AES 等 3 種不同的加密系統,説明您輕鬆提高安全級別。
- 使用相同的密碼批量加密多個PDF文檔,或使用特定的加密設置加密選定的PDF文檔。
- 100%安全清潔,不安裝任何其他外掛程式。
下載 Mac PDF Encrypter 的免費試用版,並按照以下指南在 Mac上加密 PDF。 Windows 版本也可用。
步驟 1。上傳 PDF 檔
在 Mac上啟動已安裝的PDF加密程式,按下「添加檔」將目標PDF檔載入程式中。支援批量加密,您可以同時添加任意數量的 PDF 檔。
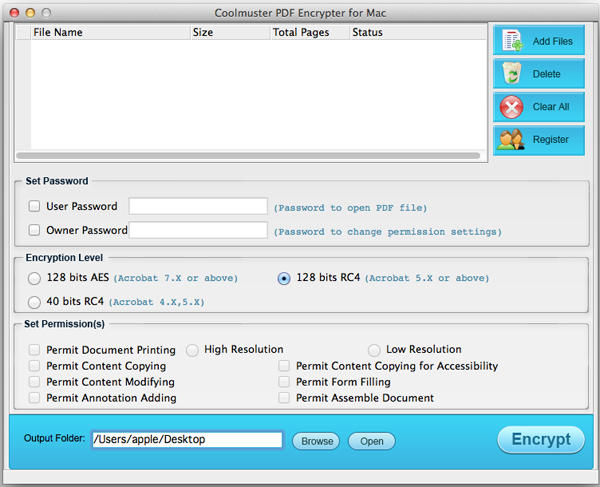
第2步。自訂加密設置
使用 Coolmuster PDF Encrypter for Mac,您可以設置使用者密碼、擁有者密碼,為不同版本的 Acrobat 選擇加密級別為 128 位 AES、128 位 RC4 或 40 位 RC4。最後,您可以為 PDF 設置列印、複製、修改以及添加註釋、填寫表單和組裝許可權。
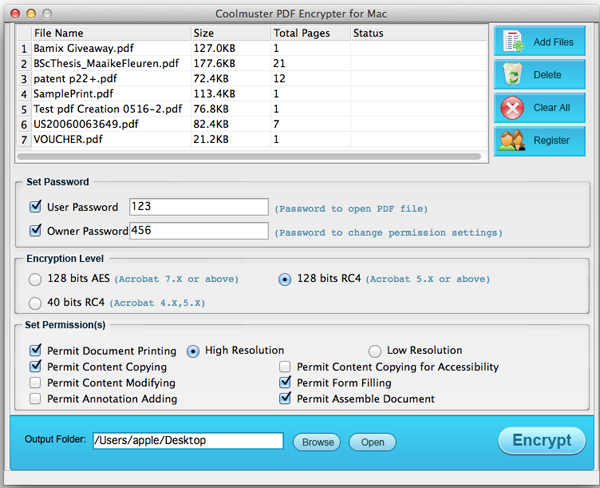
第 3 步:開始在 Mac 上加密 PDF
自訂上述加密選項後,您可以通過按下「瀏覽」按鈕選擇一個輸出資料夾來儲存加密的 PDF。然後,點擊「加密」按鈕將加密應用於所有PDF檔。如果您不想加密所有 PDF 檔,您可以右鍵按下特定的 PDF 並選擇「加密所選檔案」。
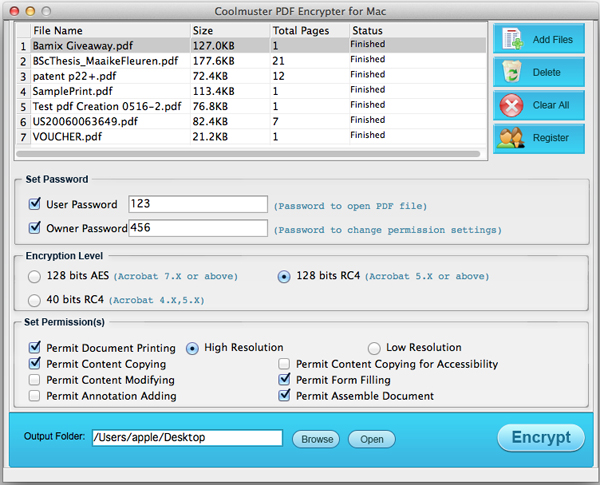
瞭解使用 Coolmuster PDF Encrypter加密 PDF 是多麼簡單。加密完成後,在輸出資料夾中獲取加密的 PDF。相反,如果您有一些受密碼保護的 PDF 檔,則可以使用 Coolmuster PDF Password Remover 來擺脫限制。