Microsoft PowerPoint 是用於創建具有視覺吸引力的演示文稿的強大工具。但是,向幻燈片添加高解析度圖像會使檔大小膨脹,從而導致共用演示文稿時出現性能問題和困難。為避免這些問題,您可以在不犧牲圖像質量的情況下壓縮PPT中的圖片。在本文中,我們將指導您如何用圖片減小 PPT 的大小,説明您創建更流暢、更易於管理的演示文稿。
在 PowerPoint 中壓縮圖片有幾個好處:
1.減小檔大小
壓縮圖像可減小 PowerPoint 演示文稿的整體大小,使其更容易通過電子郵件或其他平台共用。
2.更快的載入時間
較小的檔大小意味著演示文稿的載入時間更快。在觀眾面前展示或在線分享幻燈片時,這一點尤為重要。
3. 提高性能
壓縮圖像有助於在演示文稿中實現更流暢的過渡和動畫,從而增強整體觀看體驗。
4. 相容性
某些電子郵件系統和演示文稿共享平臺可能有檔案大小限制。壓縮圖片可確保與這些平臺相容。
你可能喜歡:
您不知道的 11 個最佳免費 AI 圖像升頻工具 [千萬不要錯過!
如何在iPhone上壓縮照片?減小圖像尺寸的 5 種行之有效的方法
在充分了解了為什麼PPT圖像壓縮是必不可少的之後,是時候深入研究實際方面了。在這一部分中,我們將探討一系列在PPT中有效壓縮圖片的方法。這些方法將使您能夠在圖像品質和檔大小之間取得微妙的平衡,確保您的演示文稿給人留下深刻印象,而不會出現性能問題或笨拙的檔。讓我們一一探討。
在PowerPoint中壓縮圖片的第一種方法是使用內置的「壓縮圖片」功能。此功能是一個多功能工具,可以説明您在沒有外部軟體或應用程式的情況下優化圖像。以下是使用此功能減小圖片PPT檔案大小的方法:
步驟 1。打開您的PowerPoint演示文稿並選擇要壓縮的特定圖像。
第2步。前往「圖片工具」,然後按兩下頂部的「格式」選項卡,然後從那裡選擇「壓縮圖片」選項。
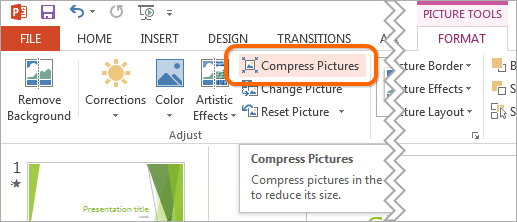
第 3 步。選取「刪除圖片的裁剪區域」框,然後選擇圖像的首選解析度。做出選擇后,只需按兩下確定按鈕即可繼續。
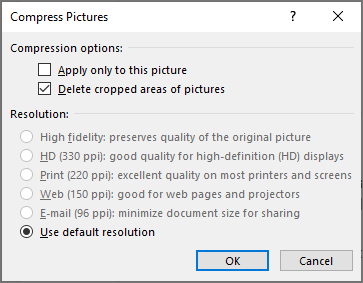
注意: 如果未選取中「僅應用於此圖片」複選框,則壓縮設置將應用於演示文稿中的所有圖像。這允許對所有圖像進行統一的解析度設置。或者,您可以將上述步驟單獨應用於特定圖像,從而靈活地僅壓縮那些選定的圖像。
默認情況下,PowerPoint 會根據PowerPoint選項中的設置壓縮圖像。如果將預設解析度設置為較低的值,則這應該會壓縮 PowerPoint 中的圖像。以下是用圖片減小PPT尺寸的方法:
步驟 1。打開您的PowerPoint演示文稿,然後按兩下「檔」>“選項”。
第2步。從左側邊欄中,選擇「高級」選項卡。
第 3 步。在「圖像大小和品質」部分,標記「放棄編輯數據」選項,取消選擇「不壓縮檔中的圖像」,然後選擇「預設解析度」設置。
第 4 步。完成後,按兩下確定」。
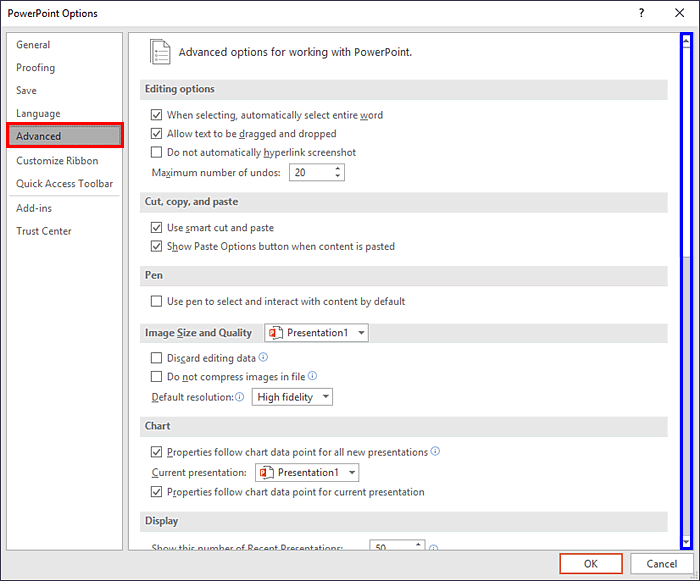
延伸閱讀:
建議選擇圖像插入,而不是在將圖像添加到PowerPoint檔時使用複製粘貼或拖放方法。當您將圖像複製並粘貼或拖放到演示文稿中時,可能會導致壓縮丟失、檔案類型更改以及包含額外數據等問題,從而可能導致檔案大小變大。以下是在PowerPoint 中壓縮照片的方法:
步驟 1。打開PowerPoint演示文稿,然後轉到要添加圖像的幻燈片。
第2步。在頂部的「插入」選項卡上,按兩下「圖片」>」此設備“。
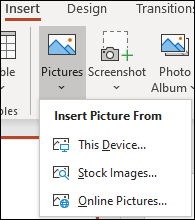
第 3 步。選擇要添加的圖像,然後按下「插入」按鈕。
這樣,您可以上傳尺寸小得多的圖像。
當您將圖片效果(包括藝術效果)應用於PowerPoint中的圖像時,該軟體會保留原始圖像和具有應用效果的修改版本。這允許使用者重置圖像,但會顯著增加檔大小。壓縮圖像通常不會對應用藝術效果的圖像產生任何影響。
如果已將圖片效果應用於圖像,則壓縮或減小此類圖像大小的最佳方法是將它們另存為新圖像,然後用這些副本替換它們。以下是如何在PPT中壓縮圖片的步驟:
步驟 1。右鍵按兩下具有圖片效果的圖像。將出現一個下拉功能表。
第2步。選擇「另存為圖片」。將出現一個對話框。
第 3 步。轉到要存儲映像的目錄。然後,輸入名稱並選擇檔類型(例如,JPG或PNG)。完成後,按下“保存”。
第 4 步。在PowerPoint演示文稿中,刪除具有圖片效果的圖像。
第 5 步。按兩下插入,然後按兩下圖片。導航到保存具有藝術效果的圖像的位置。按兩下影像。
在PPT中壓縮圖片的另一種方法是將它們調整到更小的尺寸。您可以通過拖動圖像的角控點使其變小或在「格式化圖片」窗格中的「大小」選項下指定確切的尺寸來執行此操作。這是如何做到的:
步驟 1。打開PowerPoint演示文稿,然後選擇要調整大小的圖像。
第2步。轉到「圖片工具」選項卡(確保圖像仍處於選中狀態)。在“格式”標籤頁中,找到“尺寸”組。
第 3 步。通過任一方式調整圖像尺寸。在保持縱橫比的同時為「寬度」和「高度」輸入新值。或者,按兩下並拖動角控點以直觀地調整圖像大小。
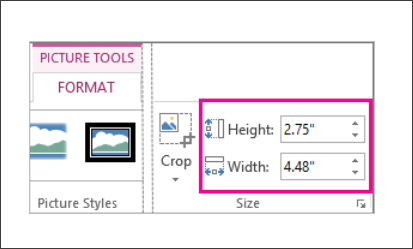
第 4 步。應用更改並保存演示文稿以保留更改。
瞭解更多資訊:
除了上述方法外,您還可以使用在線圖像壓縮器壓縮所有圖像。有許多在線圖像壓縮網站提供了一種使用者友好的方式,只需按下即可減小圖像檔大小,例如 iLoveIMG、TinyPNG、CompressJPEG 等。以下是通過 TinyPNG 在 PowerPoint 中壓縮照片的方法:
步驟 1。啟動您的網路瀏覽器並導航到 TinyPNG 網站。
第2步。在螢幕的中央,你會發現一個顯眼的部分,上面寫著,“把你的WebP、PNG或 JPEG 檔放在這裡!您可以將影像檔拖放到該區域,也可以按下以從計算機中選擇一個檔。

第 3 步。TinyPNG 將自動啟動圖像壓縮過程。進度條將讓您隨時瞭解壓縮的狀態。
第 4 步。壓縮完成後,TinyPNG 將顯示結果,顯示原始圖像大小和壓縮圖像的大小。要將壓縮圖像保存到您的計算機,只需按下「下載」 按鈕。
第 5 步。下載后,將壓縮圖像插入PowerPoint。
在PowerPoint中壓縮圖片是提高演示文稿性能和可共用性的一種簡單而有效的方法。本文提供了有關PowerPoint 中圖像壓縮世界的寶貴見解。通過遵循本文中概述的方法,您可以減小檔大小、縮短載入時間並確保與各種平臺的相容性。
不要猶豫,嘗試這些方法,並找到適合您特定演示需求的最佳方法。通過優化的圖像,您將做好充分準備,以提供更流暢、更引人入勝的 PowerPoint 演示文稿。
相關文章: