Zoom 已被證明是一個重要的平臺,尤其是對於遠端工作的各方而言。儘管 Zoom 很受歡迎並被廣泛使用,但有時它會提供低質量的視頻解析度。但是,您可以通過調整其預設設置來提高 Zoom 的視頻品質。讓我們深入探討 如何提高 Zoom 視頻品質。
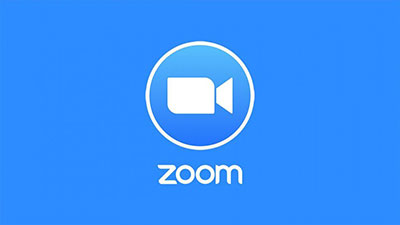
為了讓用戶能夠創建更好的 Zoom 網路研討會和會議,Zoom 提供了強大的視頻微調功能。以下是如何通過微調 Zoom 視頻設置來提高 Zoom 視頻的品質:
高清視頻功能使用戶能夠擁有高解析度的會議視頻。因此,打開高清視頻功能將產生高品質的縮放視頻。
以下是打開Zoom HD功能的方法:
步驟 1。在您的設備上啟動 Zoom 應用程式,當您不在 Zoom 通話中時,點擊應用程式介面右上角的齒輪狀圖示。(在 Zoom 通話中,點擊應用程式介面左下角“視頻”按鈕旁邊的向上箭頭按鈕。
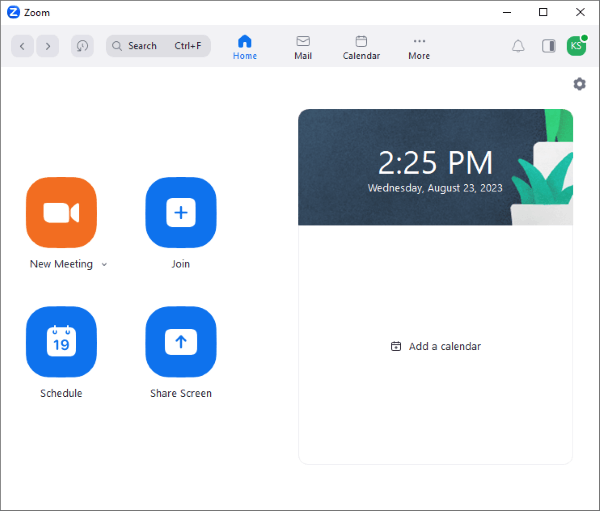
第2步。導航到應用程式介面左側功能表欄上的 「視頻 」選項卡,找到「 高清 」選項,然後選中它旁邊的複選框。
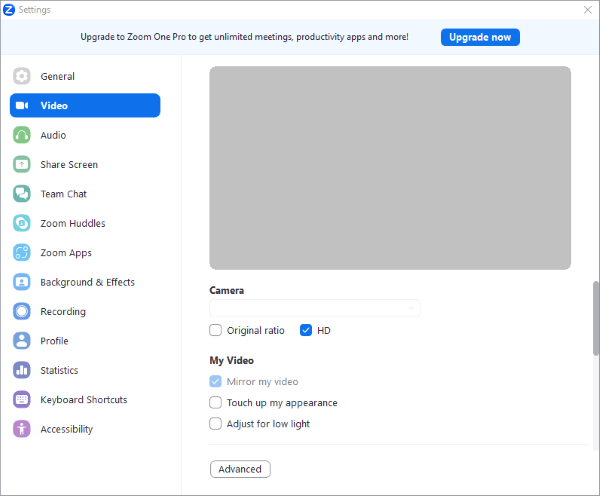
第 3 步。啟用高清功能后,Zoom 視頻品質將自動調整。
照明環境會對 Zoom 的視頻質量產生積極或消極的影響。為了提高您的 Zoom 視頻品質,請確保您的房間光線 均衡。要優化輸出,您應該確保光源在您面前。
Zoom 還提供額外的應用內光線調整功能,以提高 視頻品質。這種視頻優化方法可以自發地照亮 Zoom 會議並呈現高品質的 Zoom 視頻。
以下是如何通過調整 Zoom 的應用內燈光控制功能來提高 Zoom 視頻的品質:
步驟 1。在您的設備上啟動 Zoom 應用程式,然後前往 「設置 」功能表,這是 Zoom 應用程式介面右上角的 齒輪狀圖示 。然後,找到並 選擇視頻 清單中 的選項。
第2步。從“視頻”>“我的視頻”部分中找到“針對弱光進行調整”選項,然後選中此選項旁邊的複選框。現在,Zoom會議將進行相應調整。
第 3 步。如需更多自定義,請手動調整弱光設置。為此,請選擇 手動 選項 調整低光 下拉清單選項。應用程式介面上將出現一個滑塊。向任一方向拖動滑塊以調整光線。
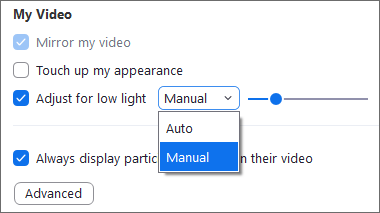
您可以通過微調 Studio Effects 設置來提高 Zoom 的視頻品質。請按照以下步驟瞭解如何提高 Zoom 視頻的品質:
步驟 1。在您的設備上啟動 Zoom 會議應用程式,然後前往應用程式介面右上角的 「設置 」圖示。
第2步。導航到應用程式的左側功能表欄,找到並選擇 “背景和效果 ”選項。
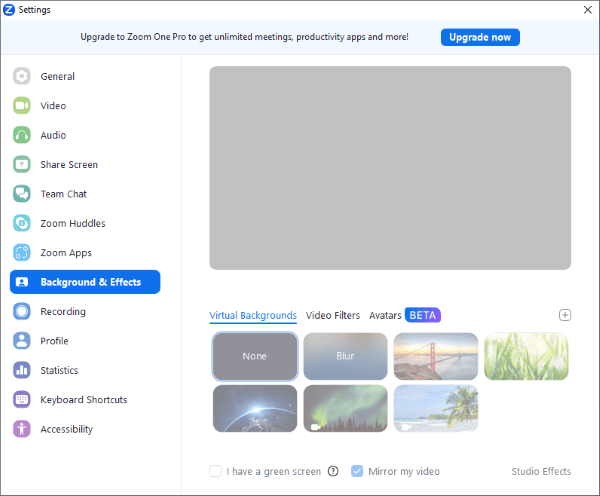
第 3 步。前進到應用程式介面的底部,然後選擇 Studio Effects。選擇此選項後,點擊 下載 Video Studio Effects 包上的「下載」按鈕? 彈出視窗。
第 4 步。等到所有工作室效果都下載成功。之後,點擊 工作室效果 並選擇您要應用的效果。若要將類似的效果應用於所有會議,請找到 “應用於所有將來的會議 ”選項並選中該選項。
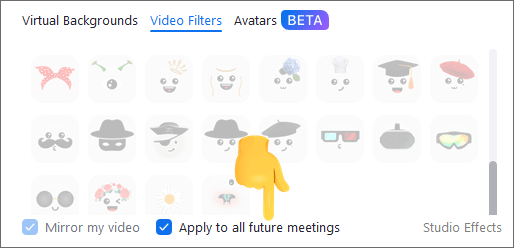
更多相關文章:
改善 Zoom 視頻外觀和解析度的另一種方法是通過 修飾我的外觀 功能。以下是如何使用此功能提高 Zoom 視頻的品質:
步驟 1。在您的設備上啟動 Zoom 會議應用程式,然後前往應用程式介面右上角的 「設置 」圖示。
第2步。導航到左側功能表欄,然後選擇 “視頻 ”選項。
第 3 步。在“視頻”部分中找到“修飾我的外觀”功能,然後選中相鄰的框。現在根據自己的喜好調整滑塊。
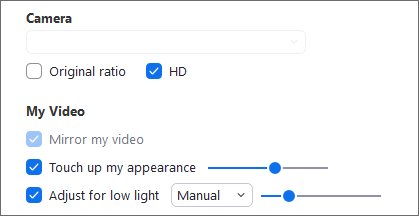
第 4 步。對於iOS設備,在導航到“設置”並啟用“修飾我的外觀”選項後點擊“會議”選項卡。現在使用滑塊將視頻外觀調整到最佳狀態。
如果上述方法沒有帶來更好的視頻體驗,您可以嘗試調整以下外部調整:
調整到最佳縱橫比可以產生高質量的視頻。例如, 16:9 比例是橫向錄製的標準縱橫比,可生成高品質的縮放視頻。
Zoom 平臺允許用戶選擇用於錄製視頻的相機。大多數內置攝像頭品質較低,因此,連接外部高解析度攝像頭將呈現高品質的視頻輸出,從而改善變焦視頻輸出。
服務品質 是大多數現代接入點和路由器的一項功能。它使用戶能夠確定流量類型的優先順序。我們可以利用服務品質來優先考慮 Zoom 視頻會議流量,這將導致流暢和高解析度的視頻輸出。對 Zoom 流量進行優先順序排序將確保在處理任何其他流量之前處理 Zoom 流量。但是,並非所有路由器和接入點都支援 QoS。
更多有用的提示:
您可以使用 視頻增強器等專業工具提高視頻品質。視頻增強器應用程式是最古老、最可靠的視頻增強應用程式之一。它利用強大的人工智慧技術來提升視頻的解析度、去除背景噪音等。使用這個強大的視頻增強器應用程式,您可以執行各種視頻編輯任務,例如翻轉視頻、調整視頻效果、旋轉視頻、製作視頻剪輯、為視頻添加浮水印、 裁剪視頻等。
它是一款無與倫比的視頻編輯應用程式,具有許多視頻編輯功能。Video Enhancer 應用程式已經過全球數百萬人的嘗試和測試,許多滿意的使用者通過積極評價它來證明它的可靠性。該應用程式可供 Mac 和 Windows 計算機使用者使用,並具有簡單的用戶介面,使其成為專家和初學者計算機使用者的首選。
以下是如何使用視頻增強器應用程式來增強您的視頻:
01首先下載、安裝和啟動應用程式。
02通過單擊「 添加檔 」按鈕,滾動計算機記憶體,然後選擇並上傳視頻檔,將您選擇的視頻檔添加到應用程式的介面。您還可以透過拖放視頻檔將視頻上傳到應用程式的介面。
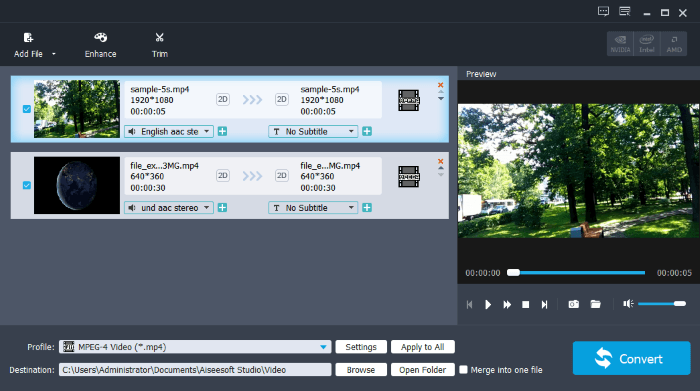
03點擊 增強 按鈕移動到視頻增強介面。通過此介面,您可以提高視頻的解析度、提高視頻的對比度和亮度、減少視頻抖動效果以及消除視頻的背景噪音。
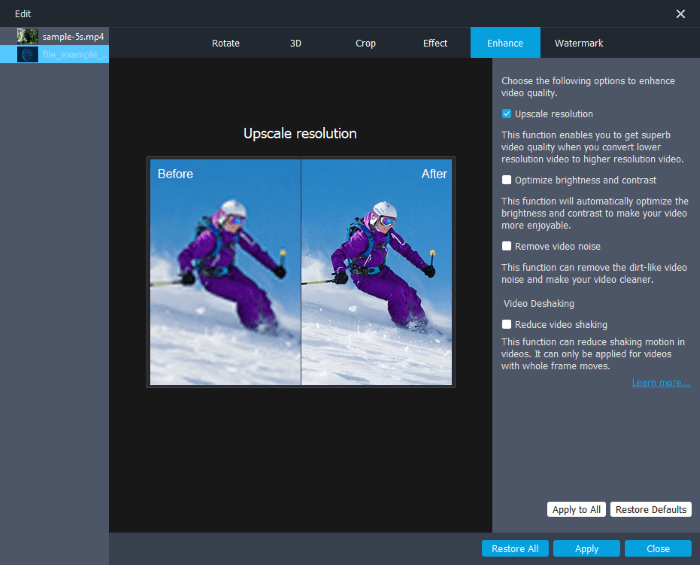
04增強視頻后,您可以通過添加浮水印、裁剪、翻轉、旋轉等來 編輯視頻 。現在點擊 轉換 按鈕將增強的視頻檔匯出為您想要的格式。
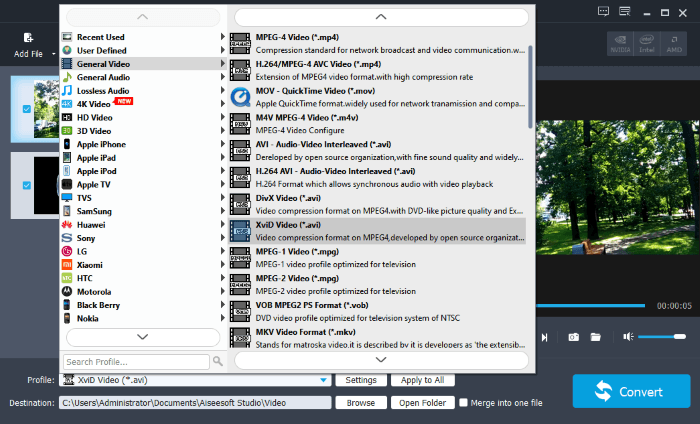
舉行高解析度的 Zoom 會議可改善您的整體會議體驗。幸運的是,您可以使用上述簡單方法提高 Zoom 視頻品質。我們建議使用 Video Enhancer 應用程式增強視頻,這是一款功能強大、易於使用且可靠的視頻編輯工具。
相關文章:
最好的 MP4 到 MP3 轉換器:13 款不容錯過的熱門軟體
在不損失檔質量的情況下將 DAT 檔轉換為 MP4 的 11 種方法