iMessage 已成為我們通信中不可或缺的一部分,可以無縫地融合簡訊、照片、視頻等。但是,在某些情況下,您可能出於各種原因想要下載 iMessages——可能是為了保存重要對話、創建備份或將消息傳輸到新設備。有沒有辦法匯出iMessage對話?確定。在本指南中,我們將探討如何快速輕鬆地下載iMessages的不同方法。
首先,最簡單的方法是使用複製和粘貼功能。您只需要打開iMessages應用程式,選擇要保存的消息,然後將它們複製並粘貼到所需的位置即可。這是一種簡單直接的方法,適用於少量消息。步驟如下:
步驟 1。突出顯示 iMessage 資訊中的文字或媒體。
第2步。點擊「複製」或使用適當的鍵盤快速鍵。
第 3 步。將內容粘貼到備忘錄、電子郵件或任何接受文本或媒體的App中。
另一種快速方法是使用螢幕截圖。只需打開iMessages,選擇要保存的消息螢幕並截取螢幕截圖即可。保存螢幕截圖后,您可以將其傳輸到其他設備或儲存位置。
如果您想快速全面地將 iMessage 歷史記錄下載到電腦上,可以使用專業軟體,例如 Coolmuster iOS Assistant.該軟體旨在説明您管理和傳輸來自Apple設備的數據。它允許您輕鬆地將 iMessages 下載到您的 PC 或 Mac,支援各種格式,例如 HTML、CSV、TXT 等。
Coolmuster iOS Assistant的主要特點:
以下是使用 iOS Assistant將所有 iMessage 下載到電腦的方法:
01下載並啟動軟體後,使用USB數據線在iPhone和計算機之間建立連接。該程式將快速檢測您的設備。按兩下裝置上的「信任」選項,然後按兩下繼續繼續。

02計算機完成徹底快速的掃描后,您將看到一個類似於下圖所示的介面。

03導航到「消息」類別以查看和預覽程式中的所有對話。您可以自由選擇要下載的特定文本,選擇後,只需按兩下「匯出」按鈕並指定您喜歡的輸出格式即可。該軟體將立即開始將iMessages下載到您的電腦。

視訊教程:
你可能喜歡:
使用 iCloud 也是一個方便的選擇。確保您的iMessage已備份到iCloud,然後只需在其他設備上登錄您的iCloud帳戶即可輕鬆訪問信息記錄。以下是通過iCloud匯出整個iMessage對話的方法:
步驟 1。設置新iPhone並使用舊iPhone上使用的相同Apple ID登錄時,請打開“設置”。
第2步。點擊[您的姓名]>“iCloud”。
第 3 步。打開「消息」。。
第 4 步。現在,將下載來自一台設備的所有iMessage歷史記錄。

如果您有一台 Mac 計算機,則可以直接利用Apple的雲服務將iMessages同步到 Mac。這樣,您就可以在 Mac上查看、編輯、搜索、列印或匯出 iMessage。以下是將iMessage歷史記錄下載到 Mac的方法:
步驟 1。在iPhone上,打開「設置」,然後選擇「消息」,然後啟用「iMessage」和「在其他設備上同步」 功能。

第2步。在您的 Mac上,打開“消息”應用程式,使用您的Apple ID登錄,然後啟用“在其他設備上同步”功能。
第 3 步。等待一段時間,讓您的iMessages在iPhone和 Mac之間同步。
第 4 步。在您的 Mac上,打開“消息”應用程式,您將能夠從iPhone查看所有iMessage對話。
延伸閱讀:
將消息從iPhone傳輸到 Mac的最佳4種方法。你不想錯過它!
為什麼圖片無法在iMessage中下載?在這裡發現解決方案!
將iMessages導出到電子郵件也是一種常見的選擇。選擇要保存的郵件,然後通過電子郵件選項將它們發送到您的電子郵件。這是一種方便快捷的方法。以下是通過電子郵件從iPhone下載iMessages的方法:
步驟 1。在iPhone上打開「消息」應用程式,然後按下要保存的對話。
第2步。按住對話中的任何文本,然後選擇“更多”。
第 3 步。按下文字旁邊的複選框以選擇整個對話。
第 4 步。選擇后,按兩下轉發圖示以創建新消息。
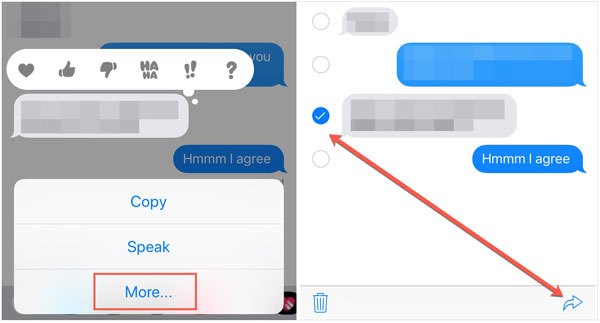
第 5 步。在框中輸入您的電子郵件地址,然後按兩下「發送」以透過電子郵件匯出您的iPhone消息。
第 6 步。檢查目標設備上的消息。
如果您是對資料庫有一定瞭解的高級使用者,您還可以使用SQLite從iPhone導出iMessage。這需要一些技術知識,但對於尋求更多控制過程的用戶來說,這是一個有效的選擇。以下是通過SQLite導出iMessage對話的方法:
步驟 1。導航到 Mac上的Finder,然後按下頂部功能表中的“轉到”,然後選擇“轉到資料夾”。
第2步。接下來,在欄位中輸入“~/Library/”,然後按“開始”。
第 3 步。同時按下「Command+ Shift + Period」以確保隱藏資料夾可見。
第 4 步。繼續啟動「消息」應用程式並找到「chat.db」檔。
第 5 步。複製此檔並將其粘貼到所需位置,例如桌面。
第 6 步。右鍵按下複製的“chat.db”檔,選擇“打開方式”,然後選擇“DB Browser for SQLite”。
瞭解更多資訊:
從iCloud恢復iMessages?3 種行之有效的方法 [2024 更新]
以上是本文介紹的關於如何下載iMessages的七種不同方法,每種方法都適用於特定場景。然而,在眾多選項中, Coolmuster iOS Assistant因其快速和使用者友好的操作而脫穎而出,成為推薦的選擇。無論您是初學者還是高級使用者,您都可以輕鬆管理和下載 iMessages,確保您的資訊安全。立即下載並試用Coolmuster iOS Assistant。我們相信您會喜歡它的功能。
我們希望這篇文章對您有所説明。如果您有任何問題或建議,請隨時發表評論。
相關文章:
關於如何將文本從iPhone保存到計算機的4種行之有效的方法





