iPhone和 Mac 對於我們的工作和聯繫日常生活來說已經變得非常重要。我們有時需要同步這兩個設備上的資訊,以便更好地處理我們的任務和日程安排。本文將逐步向您展示如何將消息從iPhone傳輸到 Mac。這樣,無論您是在家還是在辦公室,您都不會錯過任何重要的會談。讓我們一起研究這個過程,並利用技術讓我們的生活更輕鬆。
最簡單的iPhone簡訊Mac傳輸方法是使用 Coolmuster iOS Assistant,這是一款專為Apple設備設計的強大工具。它提供了一種簡單有效的方法來管理和傳輸您的設備數據。使用此軟體,您只需按一下即可安全地輕鬆地將iMessages從iPhone傳輸到Mac。
Coolmuster iOS Assistant的主要特點:
現在,讓我向您展示如何使用iOS助手將iMessage從iPhone傳輸到Mac:
01在Mac上下載iOS助手后,啟動程式並通過USB將iPhone連接到Mac。請記住點擊iPhone上的“信任”選項,然後在Mac上點擊“繼續”以保持程序繼續進行。

02成功連接iPhone后,您可以看到如下圖所示的主介面。

03選擇「消息」選項;您將在右側面板中看到所有簡訊,其中顯示了各種消息的內容和時間。選擇要傳輸的消息,然後按兩下上面的「導出」 按鈕。您將看到您可以將這些消息匯出為 HTML、文字、csv 檔案並將它們儲存在您需要的內容中。

你可能喜歡:
將簡訊從iPhone傳輸到 Mac 的第二種方法是通過 iCloud。Apple 的 iCloud 提供方便的雲存儲。在 iPhone 和 Mac 上登錄同一個 iCloud 帳戶,您可以簡單地 同步文本。以下是使用iCloud將文本從iPhone傳輸到 Mac的方法:
步驟 1。轉到“設置”>“Apple ID”>“iCloud”。
第2步。要啟動iCloud“消息”,請將“消息”切換為綠色。

第 3 步。使用與 iPhone 相同的 Apple ID 登錄 MacBook。然後啟動 Mac 消息。
第 4 步。按兩下消息“首選項”下的“帳戶”。從帳戶清單中選擇您的Apple ID,然後選中「在iCloud中啟用消息」。。

第 5 步。此功能將所有iPhone消息同步到 Mac的消息程式。如果同步沒有立即開始,請按兩下立即同步以開始同步。
瞭解更多資訊:iMessage在Mac上沒有同步嗎?閱讀本指南以找到解決方案。
對於使用 iMessage 的使用者,可以使用簡訊轉發功能將 iMessage 從 iPhone 導入 Mac。以下是通過簡訊轉發將消息傳輸到 MacBook 的方法:
設定 iMessages 帳戶:
步驟 1。在 Mac 上啟動「消息」應用程式,並在彈出螢幕中輸入您的Apple ID和密碼進行登錄,然後按兩下登錄。
第2步。如果您設置了雙重身份驗證,請輸入正確的代碼。
第 3 步。登錄后,導航到頂部功能表,然後按兩下消息。從那裡,選擇“首選項”。

第 4 步。在「帳戶」選項卡中,輸入您的電子郵件地址和電話號碼以接收電子郵件和簡訊。
第 5 步。您還可以選擇指定在開始新對話時喜歡使用的電子郵件地址和電話號碼。
將iMessage從iPhone傳輸到 Mac:
步驟 1。切換到iPhone,然後導航到“設置”>“消息”>“發送和接收”。

第2步。選擇“使用您的Apple ID進行iMessage”選項,然後輸入您的Apple ID和密碼。如果您已啟用雙因素身份驗證,請根據提示輸入密碼。
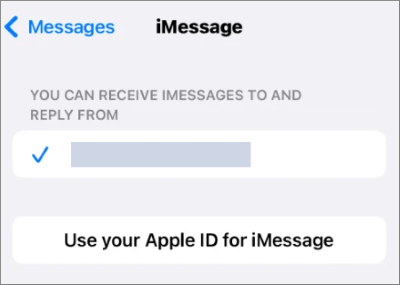
第 3 步。選擇適當的電子郵件地址,然後點擊「下一步」。
第 4 步。接下來,導航回“設置”,然後轉到“消息”>“短信轉發”。按照提示接收驗證碼,然後在iPhone上輸入驗證碼以啟用信息轉發。

第 5 步。在iPhone上啟用短信轉發後,您可以通過點擊“消息”應用程式中的“撰寫”按鈕,或選擇“檔”,然後選擇“新消息”,或使用快捷鍵“Command + N”來撰寫新消息撰寫視窗。
第 6 步。輸入收件者的姓名,然後在螢幕底部輸入您的消息。最後,按「返回」發送消息。
延伸閱讀:
iTunes 是Apple提供的基本 備份工具 ,能夠將幾乎所有iPhone數據傳輸到 Mac,包括簡訊。您可以將備份還原到iPhone上以檢索數據。以下是使用iTunes將消息從iPhone下載到 Mac 的方法:
步驟 1。將iPhone連接到 Mac 並打開iTunes。
第2步。在iTunes中,選擇iPhone圖示,您將看到“摘要”面板。
第 3 步。現在,您可以按兩下立即備份,您的iPhone以及所有短信都將備份到您的 Mac。

問題1.AirDrop可以傳輸簡訊嗎?
不幸的是,AirDrop無法直接傳輸SMS(簡訊)或彩信(MMS)。AirDrop 主要用於在 Apple 設備之間 傳輸照片、視頻、文件和其他檔。簡訊和彩信通常通過蜂窩信號傳輸,而不是通過互聯網或藍牙傳輸。因此,AirDrop無法直接傳輸這些消息。
問題2.將iMessage從iPhone傳輸到 Mac 會從我的iPhone中刪除它們嗎?
不可以,將iMessage傳輸到 Mac 不會將其從iPhone中刪除。除非您手動刪除它們,否則它們將保留在您的iPhone上。
問題3.iMessages在iPhone和 Mac之間同步需要多長時間?
在設備之間同步iMessage通常很快,但這可能取決於您的互聯網連接和要傳輸的消息數量。通常,在iPhone上發送或接收消息后,只需幾分鐘即可顯示在 Mac 上。
以下是四種方法,以及有關如何將消息從iPhone傳輸到 Mac的詳細步驟。這四種方法中的每一種都有其優點。但是,如果您想管理各種檔,而不僅僅是郵件,並且不想擔心在傳輸過程中丟失重要內容的可能性,那麼 Coolmuster iOS Assistant 是最佳選擇。在iPhone和 Mac之間管理文件時,您會感到安全,我真誠地向您推薦它。
相關文章:
修復消息的9大方法未轉移到新iPhone 15 Pro/15





