我們設備之間的無縫數據同步已成為我們日常生活中不可或缺的一部分。我們隨身攜帶的最重要的資訊之一是我們的聯繫人清單,存儲在我們值得信賴的iPhone上。如您所知,有時您希望確保在 MacBook 上可以訪問您寶貴的 iPhone 連絡人,無論是為了妥善保管、更輕鬆地訪問,還是只是為了制定備份計劃。
因此,知道如何將聯繫人從iPhone同步到 Mac 可能至關重要。好吧,本文通過提供五種久經考驗的方法和分步指南來應對您的不確定性。
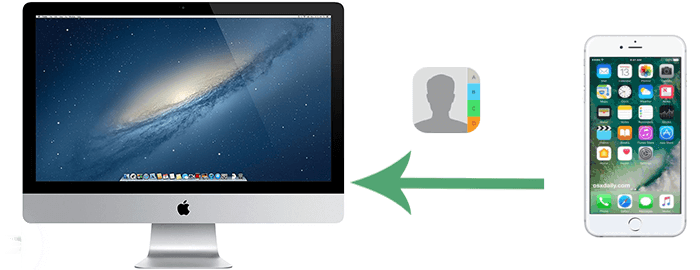
iCloud 為使用者提供 5GB 的免費存儲空間,但需要提交個人資訊,例如姓名、信用卡詳細資訊、偏好、密碼以及朋友和家人等聯繫。因此,有些人可能會尋求在iDevices之間同步數據的替代方法,而不是依賴iCloud。在這裡,我們介紹了四種有效的方法,用於將聯繫人從iPhone導入到沒有iCloud的 Mac 。隨意探索這些選項並選擇最適合您偏好的選項。
將iPhone連絡人與Mac同步的最快捷,最靈活的方法涉及使用Coolmuster iOS Assistant。這款智慧軟體專為Mac和Windows用戶設計,有助於訪問、預覽、傳輸和管理iOS數據,包括基本資訊、媒體和應用程式。與 Apple iTunes 相比,它提供了卓越的用戶體驗。
Coolmuster iOS Assistant的功能是什麼?
聽起來很神奇?提供 Coolmuster iOS Assistant 下載並遵循簡單的說明,使用此智慧程式將聯繫人從iPhone獲取到 Mac :
01運行 iOS 助手並將iPhone連結到 Mac。
在Mac計算機上安裝該實用程式,然後啟動它。通過USB將iPhone連接到計算機。彈出視窗時,點擊「信任並繼續」以在兩個設備之間建立虛擬連接。

02立即將聯繫人從iPhone同步到 Mac 。
建立連接後,轉到左側面板上的 “聯繫人 ”選項卡。選擇要同步到 Mac 的特定聯繫人,然後按兩下 匯出。最後,在 Mac 上選擇一個位置來保存聯繫人。

或者,您可以將iPhone聯繫人批量同步到 Mac。為此,請導航到程式介面中的 「超級工具包 」部分,然後選擇 「iTunes備份和還原 」選項。按兩下 「備份」,選擇要備份的設備,選擇備份的存儲位置,然後按兩下 確定。

你可能喜歡:
想知道 如何將聯繫人從 Mac 同步到iPhone嗎?如果您有興趣,可以查看此處。
想要 將聯繫人從iCloud同步到新的 iOS 設備嗎?請注意這些詳細資訊。
如果您只想同步特定聯繫人而不是整個通訊錄,一種快速方法是通過AirDrop發送它們。但是,在繼續操作之前,請確保您的 iPhone 和 Mac 都在同一個 Wi-Fi 網路上。接下來,我們將指導您如何使用AirDrop將聯繫人從iPhone同步到 Mac :
步驟 1。在兩台設備上啟動藍牙。在iPhone上,導航到 “設置 ”> “藍牙 ”並將其打開。對於您的 Mac,訪問 Apple功能表 > “系統偏好設置 ”> 藍牙 並啟用它。
第2步。在 iPhone 上啟用 Airdrop 功能。打開 “控制中心”,輕點 “網络設置”卡,然後從清單中選擇 “僅聯繫人 ”或 “所有人 ”。

第 3 步。要在您的 Mac上啟動空投,請轉到 Finder > Go > Airdrop。然後,選擇 “允許我被發現” ,並選擇 “僅聯繫人 ”或 “所有人”。

第 4 步。在iPhone上,打開 “聯繫人 ”圖示,選擇一個聯繫人,然後按兩 下“共享聯繫人”。從展開的清單中,選擇「 空投」 ,然後選擇您的 Mac 姓名以啟動聯繫人轉移。

iTunes 已轉變為一個廣泛的多媒體管理器、同步工具和電子商務平臺,可通過USB與iPhone、iPad和iPod等設備同步內容。對於macOS Catalina 10.15或更高版本,iTunes 已被Finder取代,使其成為相容 Mac的首選。事不宜遲,讓我們看看如何使用iTunes將聯繫人從iPhone添加到 Mac :
步驟 1。將您的 iPhone 連結到您的 Mac 並打開 iTunes/Finder。出現提示時,輸入設備密碼或按要求觸摸 信任 ,使這台計算機生鏽。
第2步。按兩下iTunes視窗左上角的 iPhone圖示 。

第 3 步。在macOS Mojave及更早版本中,您會找到一個 「資訊 」標籤頁。在macOS Catalina及更高版本中,Finder中有一個「 同步聯繫人 」選項。
第 4 步。在macOS Catalina及更高版本中,選取 「同步聯繫人 」選項。您還可以自定義要同步的聯繫人,例如“所有聯繫人”、“選定的組”或“特定資料夾”。
第 5 步。按兩下iTunes或Finder中的 「應用 」或 「同步 」按鈕以啟動同步過程。iTunes會將您的iPhone通訊錄與 Mac上的「通訊錄」應用同步。

延伸閱讀:
如何毫不費力地將聯繫人從iPhone同步到iPad mini / Air / Pro和iPad?(4 種無痛方法)
通過電子郵件將聯繫資訊從iPhone傳輸到 Mac 可能並不簡單,而且還存在一些限制。例如,您一次只能發送一個聯繫人,這可能很耗時。不過,當您只需要同步幾個聯繫人時,此方法仍然適用。如何在iPhone和 Mac之間共享聯繫人?以下是說明:
步驟 1。在 iPhone 上,訪問 「通訊錄」 ,然後選擇要發送給 Mac的聯繫人。
第2步。點擊 「共享聯繫人 」,然後選擇 「郵件 」 選項。選擇「郵件」後,您可以將聯繫人發送到您的電子郵件位址。

第 3 步。打開 Mac上的電子郵件或訊息應用程式,您可以在其中找到聯繫人。最後,下載聯繫人檔 (VCF) 並打開它以將聯繫人添加到您 Mac的聯繫人應用程式。
Gmail 可以在各種設備上訪問,包括 iPhone、 Mac、iPad、iPod 以及各種其他手機和計算機。將聯繫人從iPhone匯出到 Mac 的另一種方法是使用Gmail。此選項,您必須將iPhone連絡人與Gmail帳戶同步,然後將這些聯絡人下載到 Mac。所涉及的步驟可能有些複雜。以下是使用Gmail將聯繫人從iPhone同步到 Mac 的方法:
步驟 1。在 iPhone 上,訪問 「設置 」應用,然後導航到 「郵件」、「通訊錄」、“日曆”,然後選擇 “添加帳戶”。選擇 Google 選項。

第2步。使用有效的 Gmail 帳號登錄 Google,點擊 下一步 並 保存。然後啟用 「通訊錄」 並點擊 「保存」。上次同步時間更新後,您將成功將iPhone聯繫人轉移到Gmail。

第 3 步。在您的Mac上,訪問 Google 通訊錄網站頁面,然後使用您在 iPhone 上備份聯繫人時使用的同一 Gmail 帳戶登錄。從清單中選擇所需的聯繫人>點擊左下角的齒輪圖示 >匯出>選定的聯繫人>導出為 [格式] >導出。
另請參閱:
如何將照片從 Mac 傳輸到iPhone?[6 種簡單方法]
為了在 iPhone 和 Mac之間無縫同步連絡人,您還可以使用 iCloud。這項內建的雲服務可確保您的聯繫人在 Apple 設備上始終保持最新狀態。為此,只需在兩台設備上啟用iCloud通訊錄即可。瞭解如何使用 iCloud 將我的通訊錄同步到我的 Mac簿:
步驟 1。在 iPhone 上,訪問 iPhone 上的 「設置」 ,然後輕點頂部的個人資料名稱。隨後,選擇 iCloud >打開 聯繫人 >點擊 合併。

第2步。在您的 Mac上,按兩下左上角的 Apple 符號,然後轉到 系統偏好設置。然後,按兩下 iCloud 並根據提示選中該框。
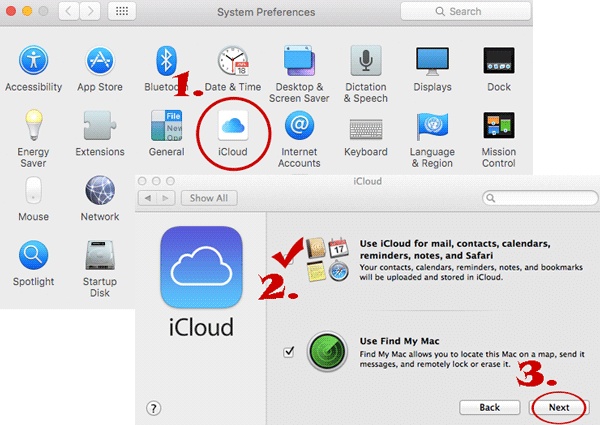
如何強制我的iCloud聯繫人與 Mac同步?要解決此問題,請在iPhone上打開「通訊錄」應用,滾動到屏幕頂部,然後向下拉,直到看到活動裝備,提示刷新。如果需要,您還可以通過在重新登錄之前退出登錄 iCloud 或重新啟動 iPhone 以防出現任何困難來強制同步。
當您的iPhone聯繫人無法通過iCloud與您的 Mac 同步時,有幾個主要原因可能導致該問題。以下是主要原因和快速解決方案:
瞭解更多資訊:
想知道如何將iPhone同步到 Mac?一段話來回答你的問題!
iPhone連絡人未同步到 Mac?用10個簡單的技巧修復它
這就是它的全部內容。公平地說,由於缺點,iCloud並不是進行傳輸的理想服務,包括同步延遲,相容性差,免費存儲空間有限等。那麼,上面描述的哪種方法最有價值呢?Coolmuster iOS Assistant提供了兩個靈活的同步選項,同時還提供其他功能,例如方便管理iPhone上的聯繫人和其他內容。下載Coolmuster iOS Assistant,輕鬆獲取iPhone上的聯繫人Mac。
相關文章:
5 年將筆記從 iPhone 同步到 Mac 2023 種方法





