備份 iPhone 是保護寶貴資料的關鍵一步,確保您不會丟失重要的照片、連絡人、消息等。雖然iCloud可能是許多iPhone用戶進行備份的主要方式,但將iPhone備份到 Mac 仍然是確保iPhone數據安全的絕佳選擇。這是一種可靠的方式,可讓您更好地控制備份檔。
在本文中,我們不僅將向您展示如何使用Apple的解決方案將iPhone備份到 Mac ,而且還為您提供了一種更簡單,更使用者友好的方式來創建iPhone備份到 Mac。按照此完整指南輕鬆將照片,音樂,聯繫人,消息等檔從iPhone備份到 Mac 。

Coolmuster iOS Assistant提供了將iPhone備份到Mac的終極解決方案。有了它,您只需按一下即可將iPhone備份和恢復到Mac。您可以創建多個備份,而無需刪除前一個備份。備份位置是可自定義的,使您能夠更好地控制備份檔。此外,如果您只有幾個檔要備份,則可以使用iOS助手將所需的特定檔從iPhone匯出到Mac。
主要特點:
如何使用 Coolmuster iOS Assistant將 iPhone 備份到Mac?下載Coolmuster iOS Assistant for Mac,然後按照以下步驟輕鬆將iPhone備份到Mac。
借助Coolmuster iOS Assistant的一鍵備份功能,您可以一次性將所有通話記錄,聯繫人,消息,便箋,Safari,日曆,提醒,語音備忘錄,相機膠捲和照片備份到計算機。以下是一鍵使用 Coolmuster iOS Assistant 在 MacBook 上備份 iPhone 的方法:
01在Mac安裝並運行Coolmuster iOS Assistant,然後使用USB資料線將iPhone連接到Mac。解鎖您的iPhone,然後根據需要點擊其上的“信任”。

02Coolmuster iOS Assistant識別出您的iPhone後,單擊「超級工具包」>“iTunes備份和還原”>“備份”,然後從下拉菜單中選擇您的設備。
03選擇位置來存儲備份檔,然後點擊「確定」 開始將整個 iPhone 備份到 Mac。

您可以隨時使用iOS助手將備份檔還原到任何iOS設備。只需轉到「超級工具包」>」iTunes備份和還原「>」還原「>選擇您的iPhone。然後,選擇備份記錄並按兩下確定「開始恢復」。
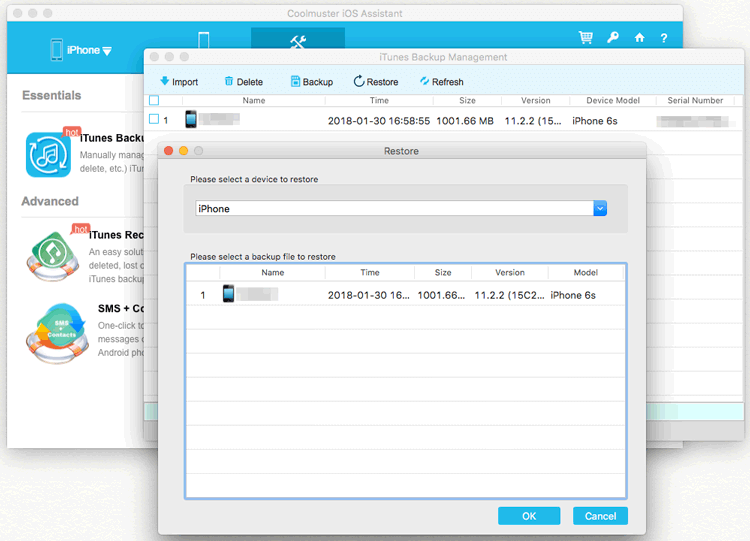
Coolmuster iOS Assistant還使您能夠有選擇地將聯繫人,消息,照片,音樂,視頻,便箋,書籍,書籤和日曆從iPhone導出到Mac以進行備份。瞭解如何有選擇地使用Coolmuster iOS Assistant通過Mac備份iPhone:
01在Mac上運行Coolmuster iOS Assistant,然後使用USB線將iPhone連接到Mac。解鎖您的iPhone,然後根據需要點擊其上的“信任”。
02Coolmuster iOS Assistant檢測到您的iPhone後,您將看到下面的主介面。所有檔都將組織到左側邊欄中的選項卡中。

03按兩下要備份的檔案類型,然後瀏覽並選擇檔案。選擇后,按下頂部功能表上的「導出」 將檔案保存到 Mac 進行備份。

你可能喜歡:
將消息從iPhone傳輸到 Mac的最佳4方法。你不想錯過它!
在 Mac 上備份iPhone的官方方法取決於macOS的版本。如果您使用的是 macOS Catalina 10.15 及更高版本,請使用 Finder;如果您使用的是macOS Mojave 10.14及更早版本,請使用iTunes。
iTunes 是使用者將iPhone備份到PC或 Mac的預設選項。Apple 已在 Mac 年停用 iTunes 和 macOS Catalina 10.15。因此,如何在沒有iTunes的 Mac 上備份iPhone?答案是備份功能現在轉到Finder。您可以按照以下說明完成任務。以下是通過Finder將iPhone備份到 Mac Air的方法:
步驟 1。將iPhone連接到 Mac ,然後打開 Finder。您可能需要輸入設備密碼或在詢問“信任此計算機”時點擊“信任”
第2步。在左側邊欄的“位置”下找到您的iPhone。
第 3 步。在按鈕列中選擇「常規」。
第 4 步。在「備份」選項下,選擇「將iPhone上的所有數據備份到此 Mac」。。
第 5 步。如果需要,請加密備份(加密備份還會保存設備中的健康和活動數據),然後點擊“立即備份”。

步驟 1。使用USB將iPhone連接到 Mac ,然後打開Finder。
第2步。在“位置”下按兩下擊您的iPhone,然後選擇“常規”。
第 3 步。在「備份」部分下,選擇「還原備份」。
第 4 步。從下拉功能表中選擇所需的備份。
第 5 步。如果需要,輸入您的密碼,然後點擊“恢復”。
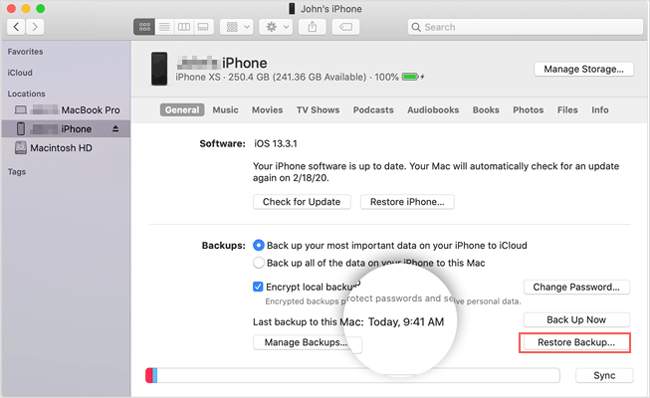
延伸閱讀:
如何將iPhone備份到Windows或Mac上的外部硬碟驅動器
如果您的 Mac 運行的是 macOS Mojave 10.14 或更低版本,您可以使用 iTunes 來完成工作。請記住 將iTunes更新到最新版本 ,以避免在備份過程中出現錯誤。以下是如何在 Mac上的iTunes上備份iPhone:
步驟 1。使用USB資料線將iPhone插入電腦並打開iTunes。
第2步。按兩下iTunes視窗左上角的iPhone圖示,然後前往“摘要”。
第 3 步。在「備份」部分下,選擇「這台計算機」>啟用「加密iPhone備份」,如果您願意>請按兩下「立即備份」。

步驟 1。將iPhone連接到PC並運行iTunes。
第2步。點擊設備圖示,然後點擊左側的「摘要」。。
第 3 步。按兩下“恢復備份...”,然後選擇要還原的備份。
第 4 步。如果已啟用「加密本地備份」選項,請輸入備份密碼。
第 5 步。點擊“恢復”開始將備份恢復到iPhone。

您可能更願意避免每次要備份檔時插入的麻煩。幸運的是,您可以按照以下說明在iPhone和計算機之間啟用Wi-Fi同步。以下是在 Mac 上以無線方式將iPhone備份到iTunes的方法:
步驟 1。啟動Finder並選擇您的iPhone。
第2步。導航到「常規」選項卡,然後向下滾動到“選項”。
第 3 步。選擇“在Wi-Fi上顯示此iPhone”。
第 4 步。點擊「應用」。。
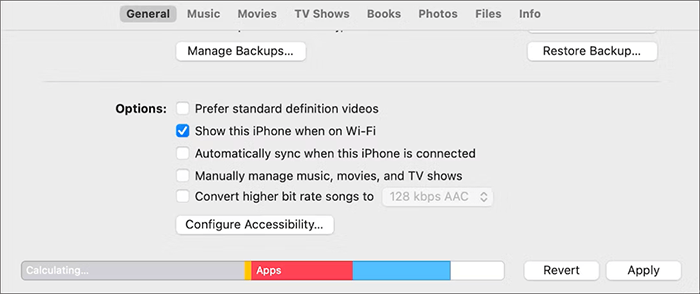
瞭解更多資訊:
iPhone備份在電腦上沒有足夠的空間嗎?按兩下此處閱讀本文以瞭解如何修復它。
備份 iPhone 需要多長時間?這是一個終極指南。
問題1.iPhone備份存儲在Mac的什麼地方?
iPhone備份儲存在 Mac上的特定資料夾中。默認位置為“~/Library/Application Support/MobileSync/Backup/”。
問題2.如果我的iPhone備份時間太長,我該怎麼辦?
問題3.如果我中斷備份過程,會發生什麼情況?
如果備份過程中斷,可能會導致備份不完整。確保穩定的連接,避免在備份完成之前斷開iPhone的連接。
問題4.如果我的iPhone在備份過程中沒有被我的 Mac 識別,我該怎麼辦?
這就是如何將iPhone備份到Mac的全部內容。如果您想使用 Apple 的方式,您可以使用 iTunes 或 Finder,具體取決於 macOS 版本。如您所見, Coolmuster iOS Assistant使備份過程更加簡單。它允許您一鍵將iPhone備份到Mac。您還可以預覽檔並有選擇地將檔從iPhone匯出到Mac。介面直觀,沒有複雜的功能表;您可以使用 Coolmuster iOS Assistant for Mac輕鬆管理、傳輸和備份檔。下載它來試一試。
相關文章:
5 年將筆記從 iPhone 同步到 Mac 2024 種方法
如何將聯繫人從iPhone導入到 Mac?(最佳 4 種方式)
如何在 Windows 11/10/8/7和macOS Monterey / Big Sur上查看iPhone備份?(4 種方式)





