Coolmuster iOS Assistant for Mac 在線幫助
歡迎來到Mac Coolmuster iOS Assistant導遊中心。在這一部分中,您將全面瞭解該軟體,然後您將知道如何使用它來備份數據,導入數據以及管理iPhone,iPad和iPod上的檔。以下是分步使用者指南。
步驟 1。在您的Mac上運行軟體
第2步。根據需要管理 iOS 設備數據
第 3 步。隨心所欲地管理iTunes備份檔
步驟 1。在您的Mac上運行軟體
下載iOSA助手Mac后,安裝並啟動它。然後,您將看到以下介面。您需要透過 USB 連接您的裝置。只需按照提示進行操作即可。

通過 USB 線將 iOS 裝置連接到電腦。通常,該軟體會自動檢測您鏈接的設備,然後您的電腦上會出現一個彈出視窗。點擊設備上的“信任”選項,然後按兩下“繼續”選項繼續。

注意: 如果您看不到彈出視窗,可以點擊底部的“看不到此彈出視窗”選項。如果它仍然無法檢測到您的設備,請查看此處以瞭解 如果iDevice無法連接該怎麼辦。
一旦您的設備被該軟體檢測到,您將看到如下圖所示的主介面。正如您現在所看到的,所有不同的資料夾都排列在主介面的左側。

第2步。根據需要管理 iOS 設備數據
1.在iPhone / iPad / iPod和Mac之間傳輸數據
請注意: Mac 程式能夠將所有內容( 包括聯繫人、消息、便箋、照片、視頻、音樂、日曆、書籤、應用程式等) 從您的 iPhone/iPad/iPod 傳輸到 Mac 進行備份。 我們以聯繫人為例,向您展示如何使用該程式將檔從iOS設備導出到Mac。
接觸:

步驟 1。進入「聯繫人」資料夾並預覽更詳細的文件資訊。
第2步。預覽時,選擇要匯出到計算機的聯繫人。
第 3 步。打 出口 選項 ,選擇正確的文件輸出格式並開始該過程。
訊息:

照片:

音樂:

視頻:

語音備忘錄:
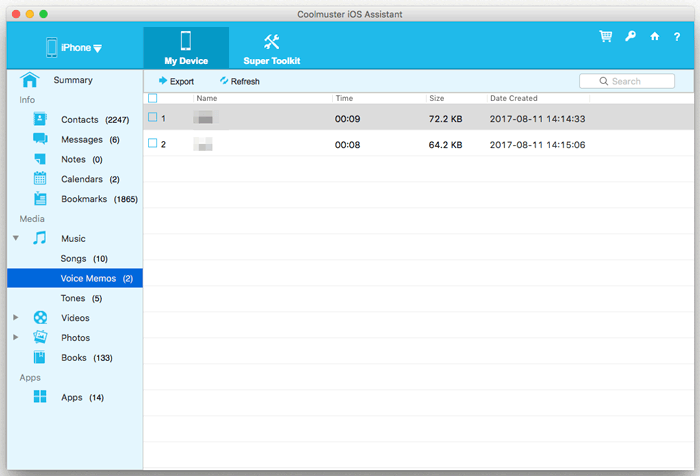
色調:
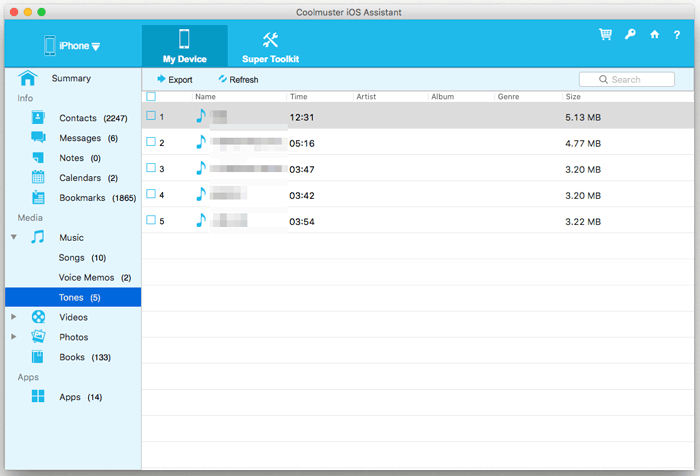
筆記:

日曆:
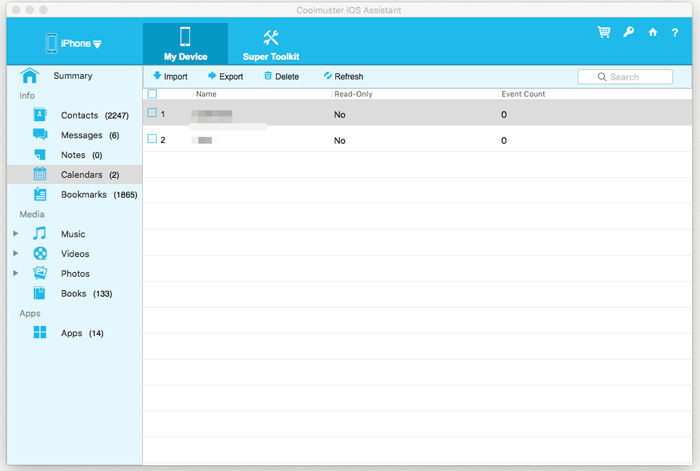
書:
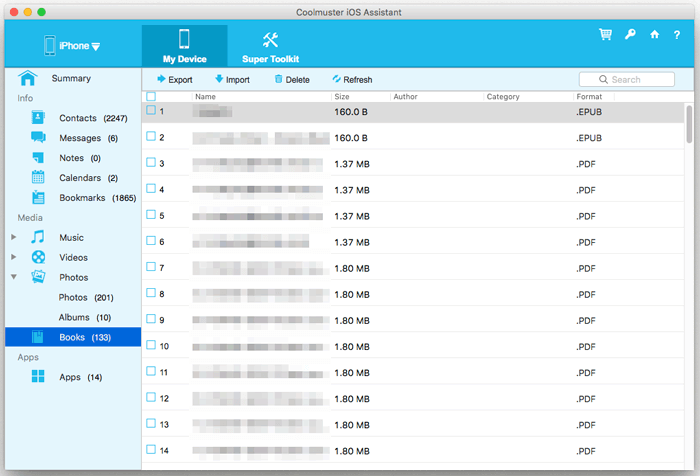
專輯:
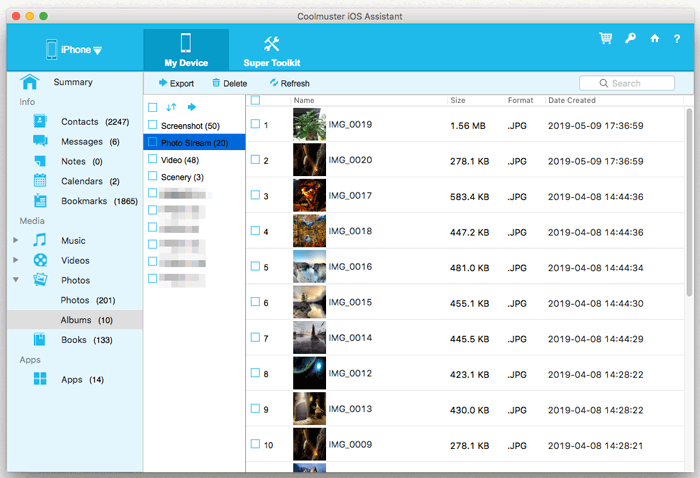
2.將檔從Mac導入iPhone / iPad / iPod
注意: 目前,只能將聯繫人、日曆、書籍和書籤從Mac導入到iDevice。但是,在即將到來的版本中將支援更多檔。
我們以書籤為例,向您展示如何將檔從Mac導入iPhone/iPad/iPod:
步驟 1。點擊進入書籤文件選項卡。
第2步。點擊頂部的「導入」選項,然後導航到要導入到設備的檔。
第 3 步。點擊OK選項開始該過程。
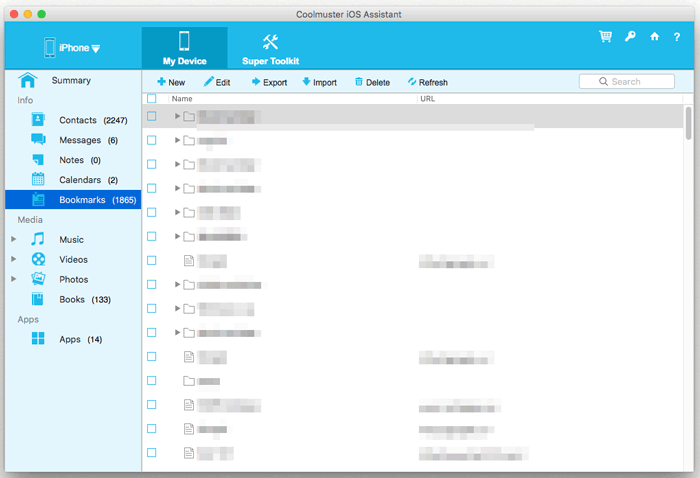
3.從iPhone / iPad / iPod卸載應用程式
步驟 1。按兩下「應用程式」選項卡,讓Mac程式掃描出iOS設備上所有已安裝的應用程式。
第2步。勾選要從設備中卸載的應用程式。
第 3 步。點擊頂部的「卸載」選項,然後按下提示對話框中的「確定」以確認您的操作。
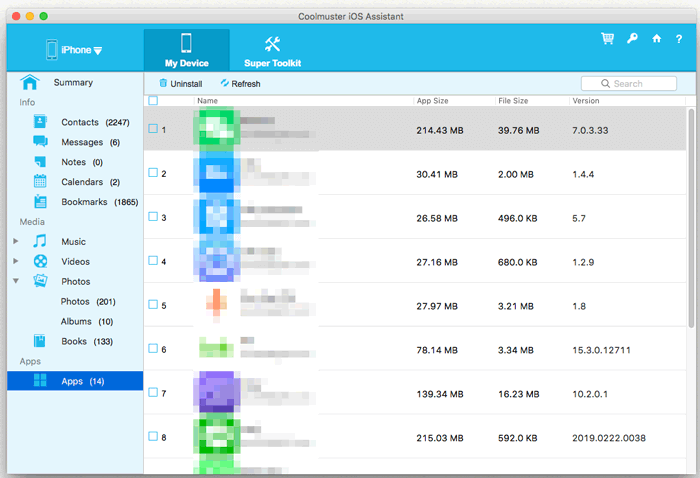
第 3 步。隨心所欲地管理iTunes備份檔
1.一鍵備份iOS數據到iTunes或Mac
步驟 1。按兩下主介面上的「超級工具包」選項卡,然後選擇「iTunes備份和還原」選項。
第2步。打 備份 按鈕,然後從下拉功能表中選擇要備份的設備。
第 3 步。選擇一個資料夾來存儲備份檔,iTunes默認備份位置或Mac上的自定義資料夾,然後點擊「確定」選項開始備份。

2.一鍵將iTunes備份檔還原到iPhone / iPad / iPod
步驟 1。切換到Super Toolkit,然後選擇iTunes備份和還原功能。
第2步。單擊“還原”按鈕,然後從下拉功能表中選擇要還原的設備。
第 3 步。突出顯示要還原的備份文件,然後按下「確定」選項以確認並開始還原。
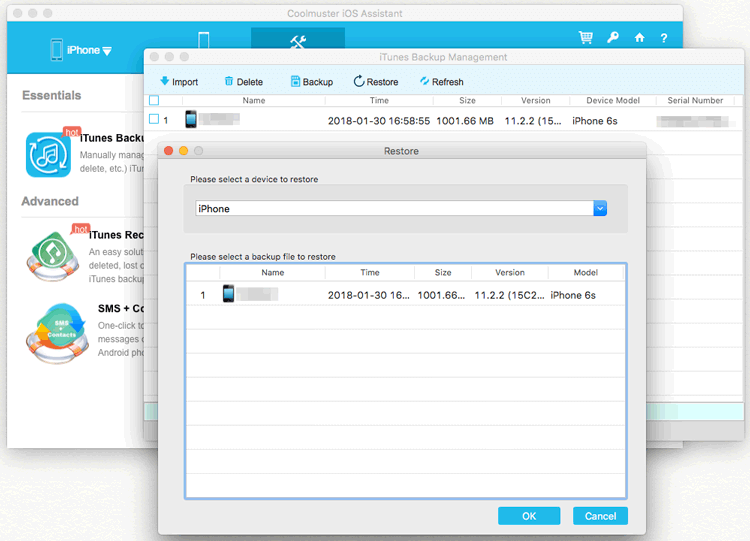
3.將iTunes備份文件導入iDevice
步驟 1。在Super Toolkit上,選擇iTunes備份和還原選項。
第2步。按兩下「匯入」按鈕,然後流覽並從計算機中選擇備份檔。
第 3 步。打OK選項立即將備份檔案傳輸到iOS設備。
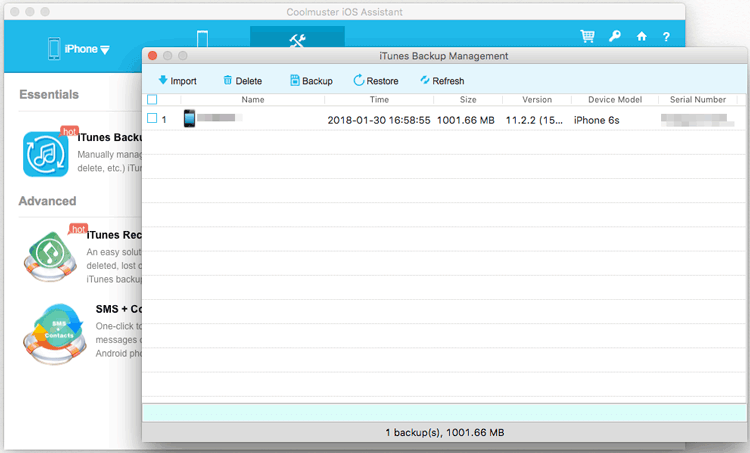
4.在Mac上刪除iDevice的iTunes備份檔
步驟 1。轉到超級工具包>iTunes備份和還原。
第2步。按兩下刪除按鈕,程式將掃描並在介面上顯示可用的備份檔。
第 3 步。檢查一個或多個不需要的備份檔,按兩下「刪除」,然後按下「確定」 選項以立即刪除它們。
